Lesson 1: Getting Familiar with Microsoft Access 2007 for Windows
Microsoft Access is a database software package. A database is an organized collection of records. Telephone and address books are examples of paper databases. With Access, you can create a computerized database. For example, you can use Access to organize the students who attend a school, the courses they take, and the instructors who teach them. After you create an Access database, you can search it, manipulate it, and extract information from it. This lesson introduces you to Access windows and teaches you how to create a database.Getting Started
You use windows to interact with Access. To begin, start Access 2007. You screen will look similar to the one shown here.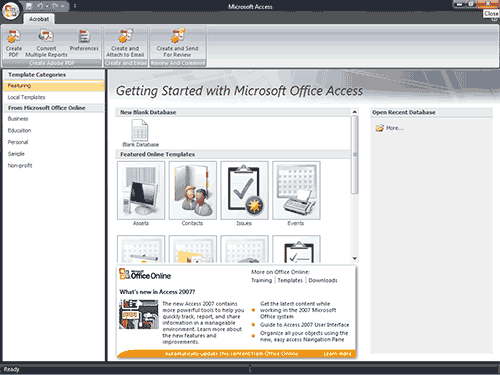
To open Northwind:
- Click the Microsoft Office button. A menu appears.
- Click Open. The Open dialog box appears.
- Locate the Northwind database.
- Click the Open button. Access opens the Northwind database.
To download Northwind, connect to the Internet and then follow these steps:
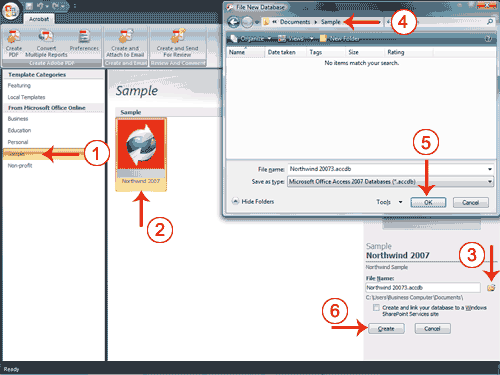
- Click Sample. The Northwind 2007 icon appears in the center of the window.
- Click the Northwind icon.
- Click the Browse button. The File New Database window appears.
- Locate the folder in which you want to save the Northwind database.
- Click OK. The File New Database window closes.
- Click Create. Access creates the Northwind database and opens it.
Understanding Security
It is possible for an Access database to contain malicious code, such as a computer virus. Access has security settings that disable code and display a security warning when you open a database. If you know a database is trustworthy, you can perform the following steps to enable it. You may need to enable the Northwind database.To enable a database:
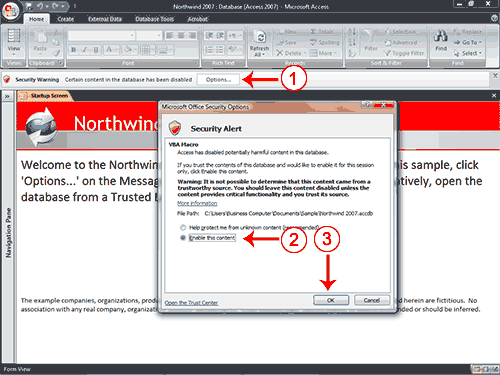
- Click the Options button. The Microsoft Office Security Options dialog box appears.
- Click Enable This Content.
- Click OK. Access enables the content. If you are enabling the Northwind database, the Login dialog box appears.
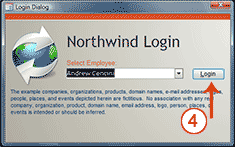
- Click Login. Access opens the Northwind database.
To create a trusted location:
- Click the Microsoft Office button. A menu appears.
- Click Access Options in the bottom-right corner. The Access Options pane appears.
- Click Trust Center.
- Click Trust Center Settings.
- Click Trusted Locations.
- Click Add New Locations. The Microsoft Office Trusted Location dialog box appears.
- Enter the path to the location you want to trust, or click Browse to locate the folder.
- If you want to trust subfolders, select The Subfolders Of This Location Are Also Trusted.
- Click OK. The location is now a trusted location.
- Click OK again.
- Click OK. You have created a trusted location.
The Navigation Pane
The Access window used in this example has been set up to make it easier to explain. This section shows you how to set up your window so that it matches the example. If you are not already logged in to Northwind, click the Login button.An Access database consists of the following objects: tables, queries, forms, reports, macros, and modules. The Navigation pane displays the objects in a database.
To manipulate the Navigation pane:
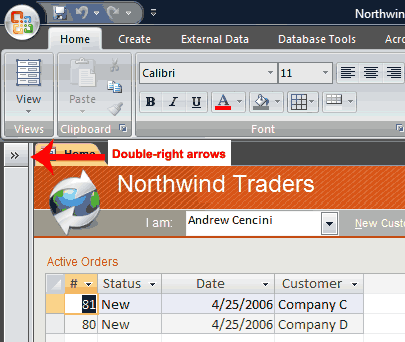
- Click the double right-arrows
 to open it. The arrows change to double left-arrows
to open it. The arrows change to double left-arrows  .
. - Click the double left-arrows
 to close it. The arrows change to double right-arrows
to close it. The arrows change to double right-arrows  .
.
To organize objects by type:
- Click the All Access Objects button on the Navigation pane. A menu appears.
- Click Object Type. Access displays the objects in the database by type.
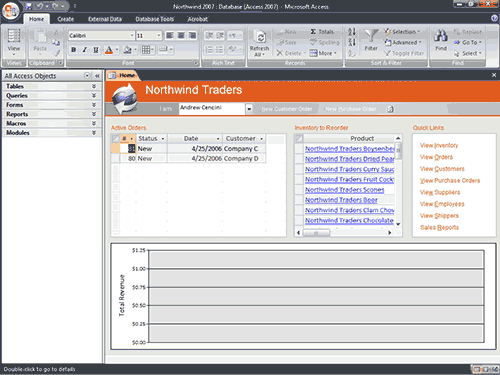
The Microsoft Office Button
The Quick Access Toolbar
The Title Bar
The Ribbon
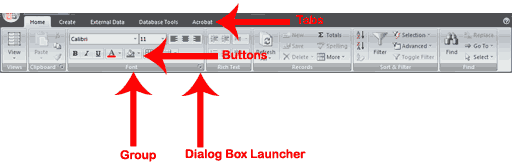
Access Objects
To view or hide the objects on the Navigation pane:
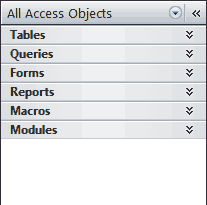
- You click the double down-arrows
 to view objects. The double down-arrows change to double up-arrows
to view objects. The double down-arrows change to double up-arrows  .
. - You click the double up-arrows
 to hide objects. The double up-arrows change to double down-arrows
to hide objects. The double up-arrows change to double down-arrows  .
.
Objects | |
| Tables | In Access, data is stored in tables. A table is a set of columns and rows, with each column referred to as a field. Each value in a field represents a single type of data. Each row of a table is referred to as a record. |
| Queries | You use queries to retrieve specific data from your database and to answer questions about your data. For example, you can use a query to find the names of the employees in your database who live in a particular state. |
| Forms | Forms give you the ability to choose the format and arrangement of fields. You can use a form to enter, edit, and display data. |
| Reports | Reports organize or summarize your data so you can print it or view it onscreen. You often use reports when you want to analyze your data or present your data to others. |
| Macros | Macros give you the ability to automate tasks. You can use a macro to add functionality to a form, report, or control. |
| Modules | Like macros, modules give you the ability to automate tasks and add functionality to a form, report, or control. Macros are created by choosing from a list of macro actions, whereas modules are written in Visual Basic for Applications. |
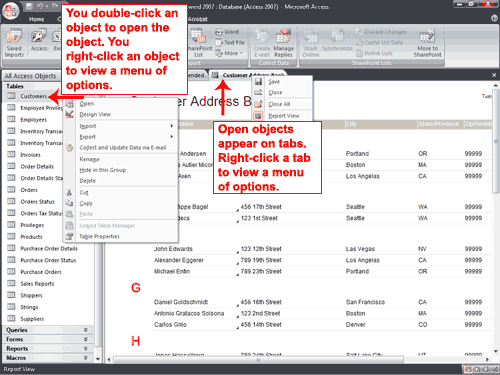
Objects that are open appear on tabs. Right-click a tab to view a menu of options you can perform, such as save the object, close the object, or change the view.
Change Views
Close a Database and Exit Access
This completes the introduction to Access using the Northwind database. The following describes how you close a database and exit Access.To close a database:
- Click the Microsoft Office button. A menu appears.
- Click Close Database. Access closes the database.
To exit Access:
- Click the Microsoft Office button. A menu appears.
- Click Exit Access. You exit Access.
Create a Database
When you start Access, the Getting Started With Microsoft Office Access screen appears. You can use this screen to create a database. Within a database, you can do such things as enter data, create reports, and retrieve data. You can create a blank database or you can use one of the templates provided by Microsoft. When you use a template, Access creates forms you can use to enter data, reports you can use to retrieve data, and more. You can modify the forms, reports, and other objects to suit your needs. This tutorial will teach you how.The following templates are included with Access: Assets, Contacts, Events, Faculty, Issues, Marketing Projects, Projects, Sales Pipeline, Students, and Tasks. Other templates are available online. Each template creates a database related to the title. For example, the Faculty template creates a faculty database that includes tables, queries, forms, and reports related to faculty. In Access, you use tables to store data, queries to retrieve data, forms to enter data, and reports to display data.
To use a template to create a database:
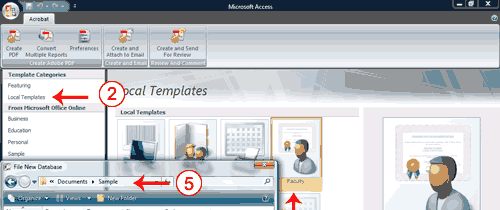 |
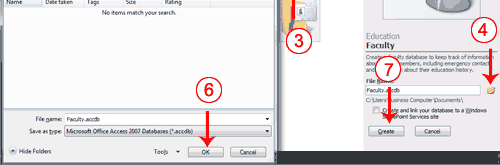 |
- Start Access. The Getting Started With Microsoft Office Access screen appears.
- Click Local Templates. Icons representing local templates appear in the center of the window.
- Click the icon for the template you want to use.
- Click the Browse button. The File New Database window appears.
- Locate the folder in which you want to store your database.
- Click OK.
- Click Create. Access creates and opens your database.
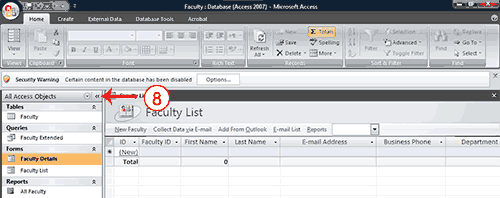 |
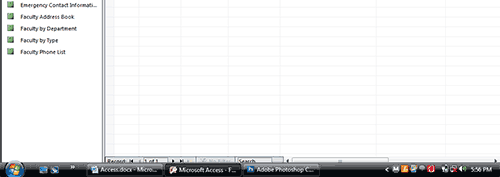 |
- Open the Navigation pane. Access displays the tables, queries, forms, reports and other objects related to the database you selected. You may wish to display the objects by type.
Online templates fall into the following categories: Business, Education, Personal, and Non-profit. To create a database based on one of these templates:
- Start Access. The Getting Started With Microsoft Office Access screen appears.
- Make sure you are connected to the Internet.
- Click the category for the template you want to create. Icons representing Internet templates appear in the center of the window.
- Click the icon for the template you want to use to create your database.
- Click the Browse button
 .
. - Locate the folder in which you want to store your database.
- Click Download. Access prompts you.
- Click Continue. Access downloads and opens your database.
- Open the Navigation pane. Access displays the tables, queries, forms, reports, and other objects related to your database.
- Click the Office button. A menu appears.
- Click Open.
- Locate the folder in which you stored your database.
- Click the database name.
- Click Open. Access opens the database.
Create a Blank Database
A blank database is a database with nothing in it. You must create all the tables, forms, reports, queries, and so on. If you cannot find a template that suits your needs, create a blank database. After you create the database, Access opens to a datasheet and makes available the tools you need to create objects. Creating tables is the first step in building a database. You will learn more about creating tables in the next lesson.To create a blank database:
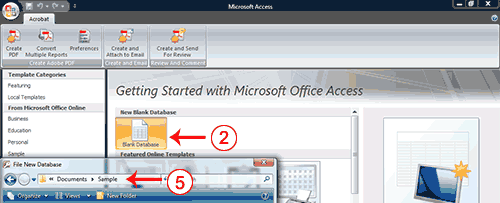 |
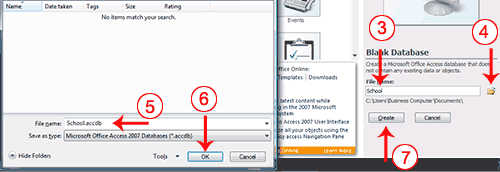 |
- Start Access.
- Click Blank Database.
- Type the name you want to give your database in the File Name field. Access will automatically append .accdb to the name.
- Click the Browse button. The File New Database window appears.
- Locate the folder in which you want to store your database. Note that the name of the file appears in the File Name field.
- Click OK.
- Click the Create button. Access creates the database and opens a datasheet with the Table Tools available to you.
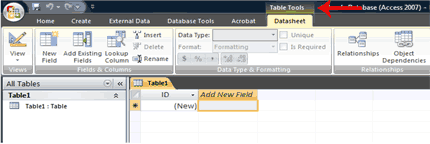
In Access, data is stored in tables. A datasheet displays the information stored in a table in columns and rows. The columns are called fields and the rows are called records. You can use a datasheet to create a table, enter data, retrieve data, and perform other tasks.
Lesson 2: Creating Microsoft Access Tables
Tables are the foundation of an Access database. Access stores data in tables. This lesson teaches you how to create a table, add fields to a table, assign data types to fields, and set field properties.Understanding Tables
A table is a set of columns and rows. Each column is called a field. Within a table, each field must be given a name and no two fields can have the same name. Each value in a field represents a single category of data. For example, a table might have three fields: Last Name, First Name, and Phone Number. The table consists of three columns: one for last name, one for first name, and one for phone number. In every row of the table, the Last Name field contains the last name, the First Name field contains the first name, and the Phone Number field contains the phone number. Each row in a table is called a record.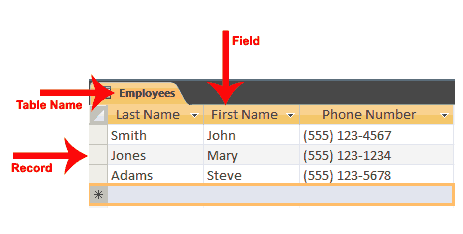
You can view an Access database as a collection of related tables. For example, in a database that contains tables for Employees, Students, and Courses, the Employees table lists the employees, the Students table lists students, and the Courses table lists the courses students can take.
After Access creates a blank database, it opens in Datasheet view and makes available the tools you need to create a table. Datasheet view displays a table as a set of columns and rows. When you view a blank database for the first time in Datasheet view, you see a column named ID. This column is by default the primary key field.
A primary key is a field or combination of fields that uniquely identify each record in a table. No two records in a table should have the same values in every field. For example, the following should not occur in a table.
| Last Name | First Name | City |
| Smith | John | Jonestown |
| Smith | John | Jonestown |
| ID | Last Name | First Name | City |
| 1 | Smith | John | Jonestown |
| 2 | Smith | John | Jonestown |
When you save your table for the first time, Access gives you the opportunity to name your table. Each table name must be unique; hence, two tables in the same database cannot have the same name. The table name should describe the data in the table; can consist of letters, numbers, and spaces; and can be up to 64 characters long. When choosing a table name, try to keep it short.
You can save a table by clicking the Save button on the Quick Access toolbar or by right-clicking the Tables tab and then choosing Save from the menu that appears.
To add fields to a table:
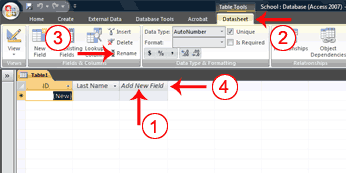
- Click the Add New Field column label.
- Activate the Datasheet tab.
- Click Rename in the Fields & Columns group.
- Type the field name.
- Press Enter. Access creates the field.
- Type the next field name. Access creates the field. Continue until you have created all of the fields in your table.
- Press Enter without entering a field name to end your entries.
- Right-click the Add New Field column label. A menu appears.
- Click Rename Column.
- Type the field name.
- Press Enter. Access creates the field.
- Type the next field name. Access creates the field. Continue until you have created all of the fields in your table.
Name and Save a Table
After you create a table, you must name and save it.To name and save a table:
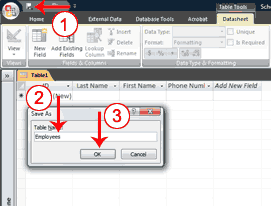
- Click the Save button on the Quick Access toolbar. The Save As dialog box appears.
- Type the name you want to give your table.
- Click OK. Access names your table.
Understanding Data Types
In Access, you use data types to specify the type of data each field can capture. A field with a data type of text can store alphabetic characters and numbers. Generally speaking, you cannot perform mathematical calculations by using a text field. For example, you can use a text field to store a street address. Unless you do some manipulation, you cannot use the numbers in the street address in mathematical calculations. You will not be able to sum or average the numbers in an address field, which is fine, because you probably do not want to. Alternatively, you can assign a Test Score field a data type of Number. You can enter numbers into the field and then average, sum, or perform other calculations with the numbers. However, you cannot enter an alphabetic character in a number field.Data Types | ||
| Data Type | Use | Notes |
| Text | Alphanumeric data. Use for text and for numbers that are not used in mathematical calculations. Use for names, addresses, and other relatively short pieces of text. Can store up to 255 characters. | . |
| Memo | Long text. Use for long pieces of text, such as notes and long descriptions. Can store up to 64,000 characters. | |
| Number | Numeric data. Use for numbers you want to use in mathematical calculations. | If you are working with currency, use the currency type. |
| Date/Time | Use for dates and times. | |
| Currency | Use for currency. | Prevents rounding during calculation. |
| AutoNumber | Unique sequential numbers or random numbers automatically inserted when you create a record. Use to create a primary key. | |
| Yes/No | Logical data. Use when only one of two values is valid. Yes/No, True/False, etc. | |
| Hyperlink | Use to store hyperlinks. | |
| Attachment | Use to store attachments. | |
| OLE Object | Use to attach an OLE object such as a Word document, Excel spreadsheet, or PowerPoint presentation. | |
Assigned Data Types | |
| Sample Entry | Data Type Assigned |
| Smith | Text |
| http://www.website.com | Hyperlink |
| 10000 | Number, Long Integer |
| 10,000 | Number, Long Integer |
| 10,000.99 | Number, Double |
| 10000.999 | Number, Double |
| 01/01/2009 The date and time formats recognized are those of your user locale. | Date/Time |
| January 1, 2009 | Date/Time |
| 12:10:33 | Date/Time |
| 12:30 am | Date/Time |
| 16:50 | Date/Time |
| 100.50 | Number, Double |
| 25.00% | Number, Double |
| 1.23E+02 | Number, Double |
Explicitly Assign Data Types and Formats
You may want to change the data type Access assigned to a field, or you may want to explicitly assign a data type to each field. You can do so by choosing the Datasheet tab and then selecting the proper option in the Data Type field in the Data Type & Formatting group.Some data types allow you to select the formatting you want. By formatting, you determine how data in a field displays. For example, if you choose a data type of number and a format of Euro, any number you enter will appear with a Euro sign in front.
Windows regional settings enable you to display information such as dates, times, and currency that match the standards or language used in the country in which you live. For example, if you live in the United States, the currency setting uses a dollar sign.
| Regional Settings for English (United States) | |
| Number | 123,456,789.00 |
| Currency | $123,456,789.00 |
| Time | 3:39:44 PM |
| Short Date | 7/28/2008 |
| Long Date | Monday, July 28, 2008 |
Data Types | ||
| Data Type | Format | How Numbers Display |
| Number | General Number | As typed. |
| Currency | Uses thousands separator. Follows regional settings. | |
| Euro | Uses currency format with Euro symbol. | |
| Fixed | Displays at least one digit. Follows regional settings. | |
| Standard | Uses thousands separator. Follows regional setting. | |
| Percent | Converts entry to percent. | |
| Scientific | Uses scientific notation. | |
| Currency | General Number | As typed. |
| Currency | Uses thousands separator. Follows regional settings. | |
| Euro | Uses currency format with Euro symbol. | |
| Fixed | Displays at least one digit. Follows regional settings. | |
| Standard | Uses thousands separator. Follows regional setting. | |
| Percent | Converts entry to percent. | |
| Scientific | Uses scientific notation. | |
| Date/Time | General Date | Date values display as numbers and time values as hours, minutes, and seconds followed by AM or PM. Follows regional settings. |
| Long Date | Uses the Long Date format specified in your Windows regional settings. | |
| Medium Date | Uses dd/mmm/yy, using the date separator specified in your Windows regional settings. | |
| Short Date | Uses the Short Date format specified in your Windows regional settings. | |
| Long Time | Uses hours, minutes, and seconds followed by AM or PM. Uses the separator specified in the Time setting in your Windows regional settings. | |
| Medium Time | Displays hours and minutes followed by AM or PM. Uses the separator specified in the Time setting in your Windows regional settings. | |
| Short Time | Uses hours and minutes. Uses the separator specified in the Time setting in your Windows regional settings. | |
| Yes/No | Yes/No True/False On/Off | |
To explicitly assign a data type or format to a field:
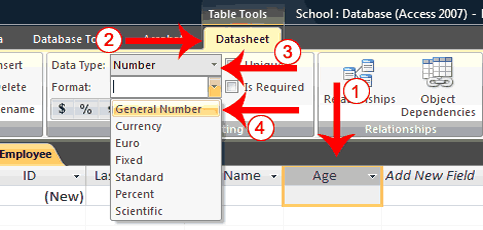
- Click the field label for the field to which you want to assign a data type.
- Activate the Datasheet tab.
- Click the down-arrow next to the Data Type field and then choose a data type.
- Click the down-arrow next to the Format field and then choose a format. Access assigns a data type and format to the field you selected.
Understanding Design View
Access provides several ways to view the objects in your database. You can use Design view to create or modify an Access table. You can use the View button on the Home tab or the Table Design button on the Create tab to change to Design view. Using Design view is the preferred method for creating a table because it provides you with the most options and enables you to precisely define your table. In addition to selecting a data type, you can set all of the following options in Design view.Design View Options | ||
| Field Property | Data Type | Comments |
| Field Size | Text | Enables you to restrict the number of characters stored in a text field to 0 to 255 characters. The default is 255. |
| Number | Enables you to select the type of number stored in a field. | |
| Number Types | Values Stored | |
| Byte | 0 to 255. (No fractions) | |
| Decimal | –9.999... x 1027 through +9.999... x 1027 | |
| Integer | –32,768 to +32,767 (No fractions) | |
| Long Integer | –2,147,483,648 to +2,147,483,647 | |
| Single | –3.4 x 1038 to +3.4 x 1038 numeric floating point values. Up to seven significant digits. | |
| Double | –1.797 x 10308 to +1.797 x 10308 1038 numeric floating point values. Up to fifteen significant digits. | |
| Replication ID | Globally Unique Identifier (GUID). Used by Access to establish a unique identifier for replication. | |
| Format | Number | Determines how numbers display. When you use the currency, fixed, standard, and percent formats. Access follows the settings specified in Regional Settings in the Windows Control Panel for negative amounts, decimal and currency symbols, and decimal places. |
| Currency Number | General Number | Displays as typed. |
| Currency | Uses thousands separator. Follows regional setting. | |
| Euro | Uses currency format with Euro symbol. | |
| Fixed | Displays one digit. Follows regional settings. | |
| Standard | Uses thousands separator. Follows regional settings. | |
| Percent | Converts entry to percent. | |
| Scientific | Uses scientific notation. | |
| Date/Time | General Date | Displays date and time. Example: 01/02/99, 06:28:21 PM |
| Long Date | Displays Day of Week and Date: Example: Saturday, January 02, 1999 | |
| Medium Date | Example: 02-Jan-99 | |
| Short Date | Example: 01/02/99 | |
| Long Time | Example: 6:28:21 PM | |
| Medium Time | Example: 6:28 PM | |
| Short Time | Example: 18:28 | |
| Text and Memo | @ | Text character required. |
| & | Text character not required. | |
| < | Changes all characters to lowercase. | |
| > | Changes all characters to uppercase. | |
| Yes/No | Yes/No | If the Lookup Display Control is a text box, displays Yes/No. |
| True/False | If the Lookup Display Control is a text box, displays True/False. | |
| On/Off | If the Lookup Display Control is a text box, displays On/Off. | |
| Decimal Places | Determines number of decimal places Access displays. | Auto. Number of decimals displayed depends on the format setting. |
| 0–15. Used with format property. Determines the number of digits that display to the right of the decimal point. | ||
| Input Mask | Special characters used to control the values the user can input. | |
| Caption | Field name displayed on forms. | |
| Default Value | Sets the value that appears in the field by default when a record is created. | |
| Validation Rule | Sets the requirements for user input. | |
| Validation Text | Text for error messages that are sent when validation rules are broken. | |
| Required | Specifies whether the field is required or not. | Yes: Required No: Not Required |
| Allow Zero Length | Determines whether a zero-length field is a valid entry. | Yes: Is valid No: Not valid |
| Index | Specifies whether an index should be created in a field. Indexes speed up queries. | Yes: Create index. No: Do not create index. |
To use Design view to create a new table:
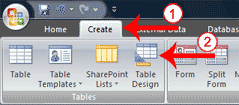
- Activate the Create tab.
- Click Table Design in the Tables group. Access changes to Design view and the Table Tools become available.
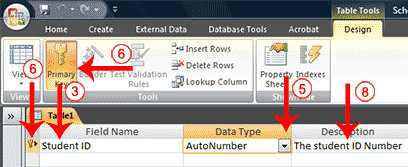
- Type the first field name in the Field Name field.
- Press the Tab key.
- Click the down-arrow that appears when you click in the Data Type field and then select a data type.
- Click Primary Key if the column you created is a primary key. A small key appears next to the field name.
- Press the Tab key.
- Type a description. The description is optional.
- Press the Tab key. Access moves to the Field Name field.
- Repeat steps 3 through 10 until you have created all of your fields.
To set field properties:
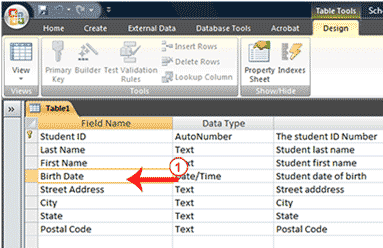 |
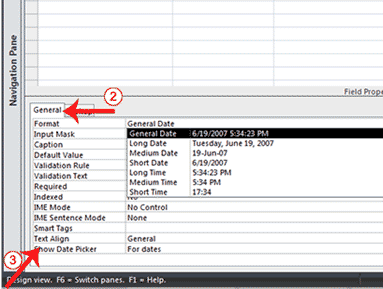 |
- Click the field for which you want to set the field properties.
- Activate the General tab in the Field Properties area.
- Set the properties you want to set.
- Repeat steps 1 through 3 until you have set all the properties for all fields.
- Click the Save button on the Quick Access toolbar. Access saves the table unless you are saving for the first time. If you are saving for the first time, the Save As dialog box appears.
- Type the name you want to give your table.
- Click OK. Access saves the table. You can now access the table by using the Navigation pane.
Views are different ways of looking at the same object. Tables have four views: Datasheet view, Pivot Table view, Pivot Chart view, and Design view. You use Datasheet view to create a table, edit data, or view data; Pivot Table view to create a pivot table; Pivot Chart view to create a pivot chart; and Design view to create a table or modify an existing table.
To change the view:
- Activate the Home tab.
- Click the down-arrow under the View button. A menu appears.
- Click the view you want. Access changes to the view you chose.
- Activate the Create tab.
- Click the Table Templates button in the Tables group. A menu appears.
- Click the template you want to use. Access creates a table based on the template.
Create a Lookup Column
If a field can contain a finite list of values, you can create a Lookup Column and users can select the value they want from a list. For example, if the employees at a school can only work in one of the following departments: Administration, Computer Science, English, History, or Math. You can create a table Departments table that lists the departments and then use the list in the Employee table to assign each employee to a department.Departments | |
| Department ID | Department |
| Primary Key | |
| 1 | Administration |
| 2 | Computer Science |
| 3 | English |
| 4 | History |
| 5 | Math |
To use the Lookup Wizard to create a lookup column:
Open the Lookup Wizard
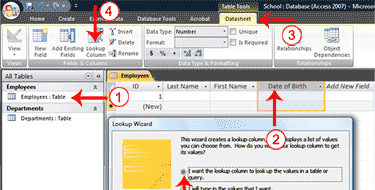 |
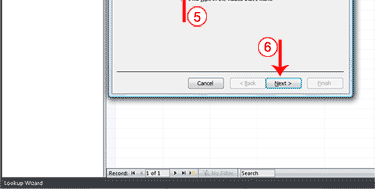 |
- Open the table to which you want to add a lookup column.
- Click the field label for the field before which you want to add a lookup column.
- Activate the Datasheet tab. (You must be in Datasheet view.)
- Click the Lookup Column button in the Fields & Columns group. The Lookup Wizard appears.
- Make sure the radio button next to “I want the lookup column to look up the values in a table or query.” is selected.
- Click Next. The Lookup Wizard moves to the next page.
Select your table or query
A lookup column can be based on a table, a query, or a list of values you type. If you base your lookup column on a table or query, you must create the table or query before creating the lookup column. A query is a list of rows and columns based on one or more tables. A query only displays the rows and columns you specify.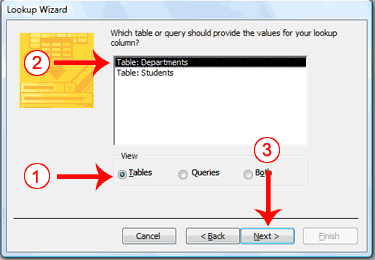
- Click a radio button to select what you want to base your lookup column on. Choose from Tables, Queries, or Both.
- Click to select the table or query you want.
- Click Next. The Lookup Wizard moves to the next page.
Select fields
You choose the fields you want to appear in your lookup column. Be sure to include the primary key.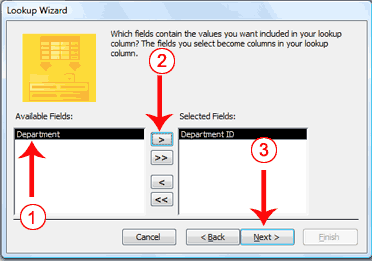
- Click the field you want.
- Click the single right-arrow button . Access places the field in the Selected Fields column. Repeat this process to select additional fields. If you want all the fields in the table, click the double right-arrow button . Note: Use the single left-arrow and the double left-arrows to deselect fields.
- Click Next. The Lookup Wizard moves to the next page.
Sort fields
The Lookup Wizard allows you to sort the records in a lookup column. You can display records in order, either ascending (alphabetical from A to Z, lowest number to highest number, earliest date to latest date) or descending (alphabetical from Z to A, highest number to lowest number, latest date to earliest date). You can also sort within a sort. For example, you can sort by state and then within each state by city, and then within each city by street address. If you are creating a sort within a sort, create the highest level sort on line one, the next level sort on line two, and so on. In the state, city, and street address example, you create the state on line one, the city on line two, and the street address on line three.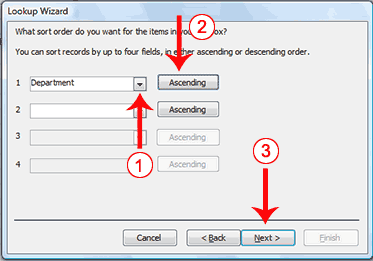
- Click the down-arrow and then select the field you want to sort by.
- Click to select a sort direction (the button toggles between ascending and descending). You can sort within a sort for up to four levels.
- Click Next. The Lookup Wizard moves to the next page.
Adjust column widths
A key column is the column that connects one table or query to another table or query. For example, you can use the Department ID field in the Employees table and the Department ID field in the Departments table to connect the two tables. You may, however, want to display the name of the department when you view the table but not the department ID; if so, leave the Hide Key Column box checked.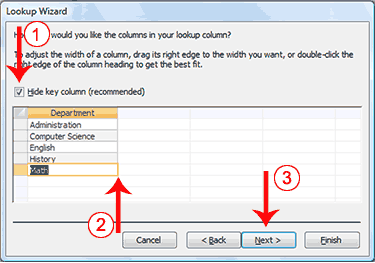
- Deselect Hide Key Column, if you wish.
- Adjust the column widths by dragging or double-clicking the right vertical border for the column.
- Click Next. The Lookup Wizard moves to the next page.
Specify the Key Field (if you deselected Hide Key Column)
A key field is a field that uniquely identifies a record. If you deselected Hide Key column, you must tell Access which field is the key field.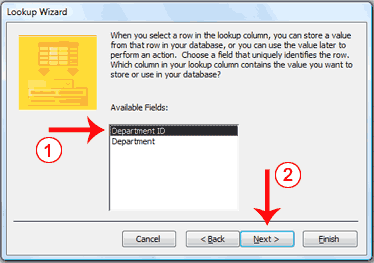
- Click the key field.
- Click Next. The Lookup Wizard moves to the next page.
Name the column
Field names appear at the top of each column. On this page of the Wizard you tell Access what you want to name your lookup column. In Access 2007, multiple values can appear in a field; click the Allow Multiple Values checkbox if you want to allow multiple values.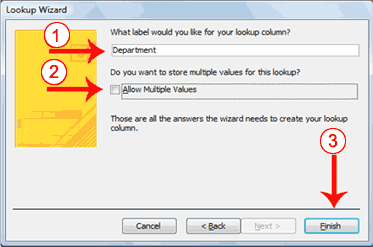
- Type the name you want to give the column.
- Click if you want to allow multiple values in the field.
- Click Finish. Access creates the lookup column.
- Activate the Datasheet tab. (These instructions assume you are in the Datasheet view.)
- Click the Lookup Column button in the Fields & Columns group. The Lookup Wizard appears.
- Click the radio button next to “I will type the values I want.”
- Click Next. The Lookup Wizard moves to the next page.
- Type the number of Columns you want in the Number Of Columns field.
- Type the values you want under the column heading.
- Click Next. The Lookup Wizard moves to the next page.
- Type the column label you want.
- Click Finish. Access creates a lookup column based on your list.
Lesson 3: Working with Microsoft Access Tables
After you create an Access table, you can modify it, enter data into it manually or import data from somewhere else, such as Excel. This lesson teaches you how to modify a table and enter data.Enter Records
After you have created a table, you can enter data into it.To enter data into an AutoNumber field:
- Press the Tab key. When you make an entry into another field in the record, Access will automatically make an entry into the AutoNumber field.
To enter data into fields that have a lookup list:
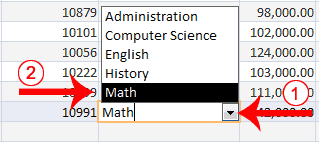
- Click the down-arrow that appears when you click in the field.
- Click to select the entry you want.
- Press the Tab key.
To enter data into a Yes/No field:
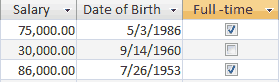
- Click the checkbox for Yes; leave the checkbox unchecked for No.
To add an attachment to an attachment field:
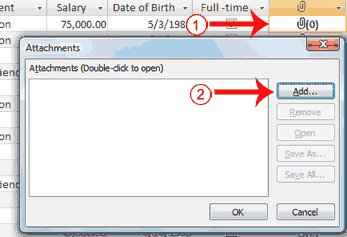
- Double-click in the attachment field. The Attachments dialog box appears.
- Click Add. The Choose File dialog box appears.
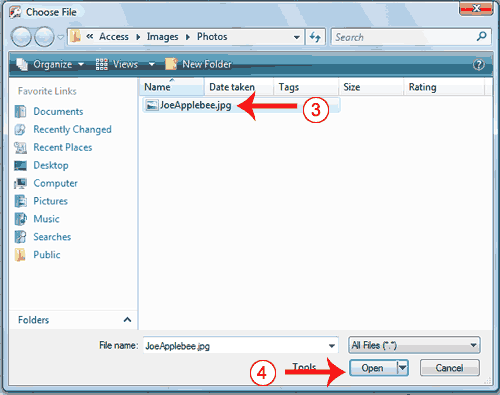
- Click the file you want to add.
- Click Open. The Choose File dialog box closes.
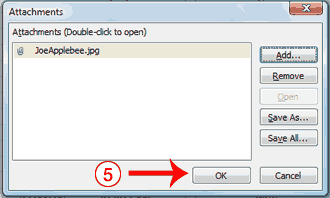
- Click OK. Access attaches the file.
To enter data into a date field:
- Type the date.
- Select the date from the calendar that appears to the left of the field when you click in the field. You click the calendar to open it. Use the left-arrow at the top of the calendar to move to the previous month; use the right-arrow at the top of the calendar to move to the next month. When you reach the proper month, click the proper date.
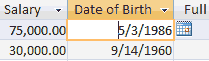
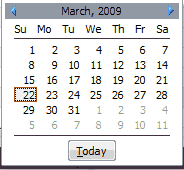
To add data to an OLE Object field:
An OLE object is an object such as a Word document or an Excel Spreadsheet.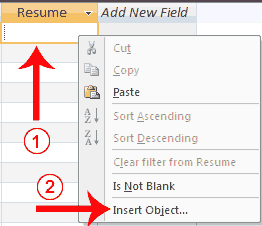
- Right-click in the field. A menu appears.
- Click Insert Object. The Microsoft Office Access dialog box appears.
Create New:
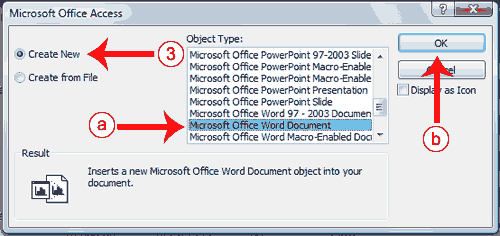
- Click the Create New radio button if you want to create a new object.
- Click the object type you want to create.
- Click OK. Access opens the program for the object type you selected. You can create the object.
- Create the object and then close the program for the object type you selected. Access links to the object.
Create From File:
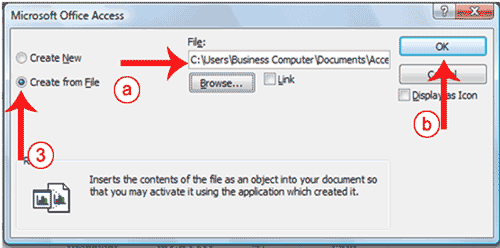
- Click the Create From File radio button if you want to use an existing file.
- Type the path to the file or click the Browse button and locate the file.
- Click OK. Access links to the object.
To add data to other field types:
For all other fields, type your entry and then press the Tab key.Import a Table into Access from Excel
Excel organizes data into columns and rows. If you have data in Excel that you want to use in Access, you can import those columns and rows into Access by using the Excel Spreadsheet Wizard.To import data from Excel:
Open the Excel Spreadsheet Wizard
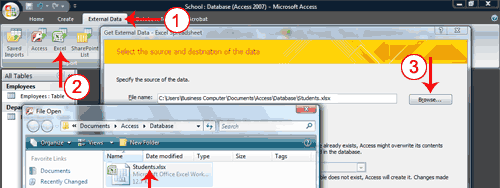 |
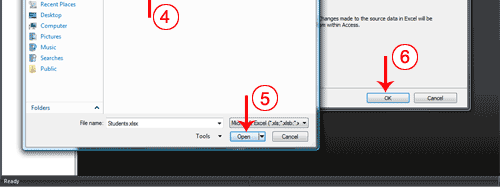 |
- Activate the External Data tab.
- Click the Excel button in the Import group. The Get External Data – Excel Spreadsheet Wizard appears.
- Click the Browse button. The File Open window appears.
- Locate the spreadsheet you want to import.
- Click the Open button. The path to the file you selected appears in the File Name field.
- Click OK. Access moves to the next page.
Choose the sheet or named range you want to import
When importing from Excel, you can import an entire worksheet or a named range. To import a worksheet, click the Show Worksheets radio button and then click the worksheet you want. To import a named range, click the Show Named Ranges radio button and then click the named range you want.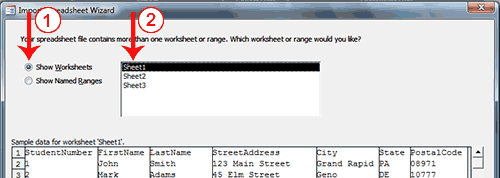 |
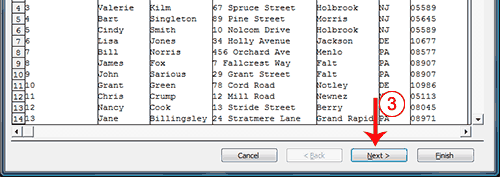 |
- Click Show Worksheets to import a worksheet, or click Show Named Ranges to import a named range.
- Click the worksheet or named range you want to import.
- Click Next. Access moves to the next page.
Make the first row your field names
When you create a worksheet in Excel, the first row can contain column headings. If this is the case, click First Row Contains Column Headings, otherwise click Next.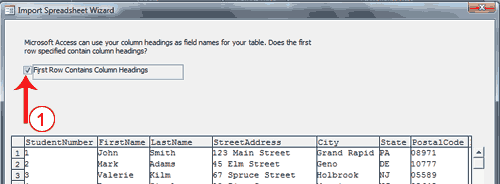 |
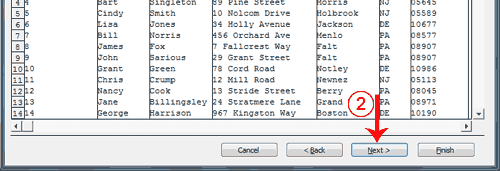 |
- Click First Row Contains Column Headings if the first row of your Excel spreadsheet contains column headings.
- Click Next. Access moves to the next page.
Set data types
Access attempts to assign the correct data type to each column. You can view the assignment made by Access and then make changes. An Index speeds up Access’s ability to search a column. You can use the Indexed field to assign an index. The Yes (Duplicates OK) option creates an index in which duplicate values in the field are allowed; the Yes (No Duplicates) option creates an index in which duplicate values in the field are not allowed. The primary key should be indexed and you should use the Yes (No Duplicates) option. You can also skip fields you do not want to import.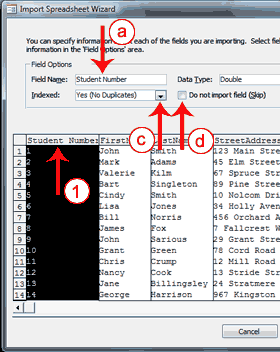 | 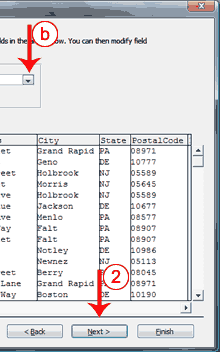 |
- Click a column heading to select a column.
- Type the Access table’s column heading in the Field Name field.
- Choose a Data type.
- Indicate if the field should be indexed and, if so, select the type of index.
- Check the Do Not Import Field box for any column you do not want to import.
- Click Next. Access moves to the next page.
Choose a primary key
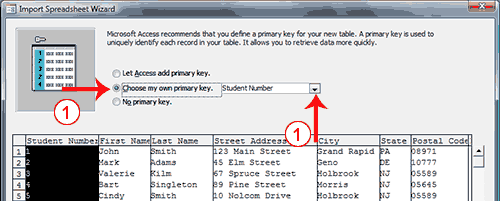 |
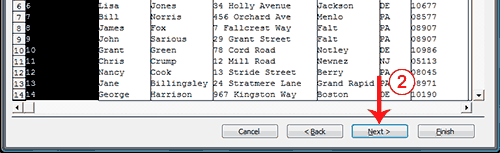 |
- Click to choose the proper radio button. If you want Access to add the primary key, click Let Access Add Primary key. If you want to add the primary key, click Choose My Own Primary Key and then click the down-arrow and select the field you want to use as the key field. If you do not want to add a primary key, click No Primary Key.
- Click Next. Access moves to the next page.
Name your table
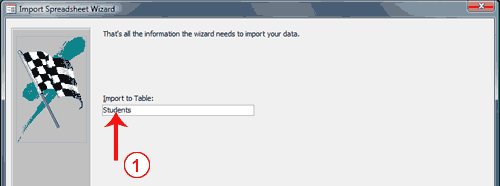 |
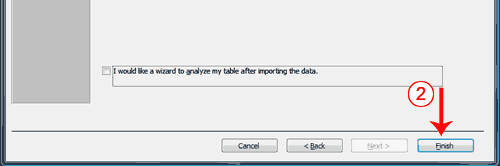 |
- Type the name you want to give your table.
- Click Finish. Access moves to the next page.
- Click Close. Access imports the table.
Modify a Table
After you create a table, you may need to modify it. You can delete columns, insert columns, or move columns.Delete Columns
The Delete option permanently deletes columns and all the data contained in them. You cannot undo a column delete.
To delete columns:
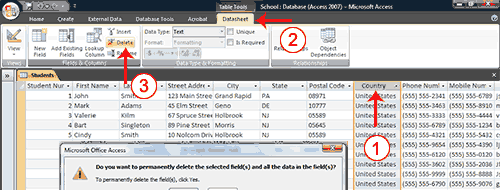 |
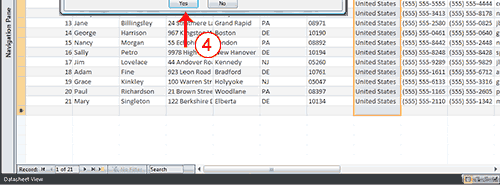 |
- Click and drag to select the columns you want to delete.
- Activate the Datasheet tab.
- Click Delete in the Fields & Columns group. A prompt appears.
- Click Yes. Access deletes the columns you selected.
The Insert option inserts a column before the selected column.
To insert a column:
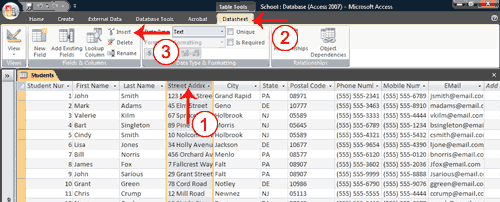
- Click the column head of the column before which you want to insert a column.
- Activate the Datasheet tab.
- Click Insert in the Fields & Columns group. Access inserts a new column.
To delete a column:
- Right-click the column head you want to delete. A menu appears.
- Click Delete Column.
To insert a column:
- Right-click the column head before which you want to insert a column. A menu appears.
- Click Insert Column.
You can use the Move option to move a column from one location to another.
To move a column:
- Move your mouse pointer over the horizontal line under the column label. Your mouse pointer turns into a four sided arrow.
- Press your left mouse button
- Click and drag the field to the new location. A dark line appears at the new location.
- Release you left mouse button. Access moves the column.
Move around a Table
Access provides several methods for moving around a table. On the Home tab, there is a Go To button. When you click it, a menu of options appears. You can use the menu to go to the first, last, previous, or next record in your table. You can click the New option to add a new record. You can also use special keys and the navigation bar in Access to move around a table. The navigation bar appears at the bottom of the table.To use the Go To button to move around a table:
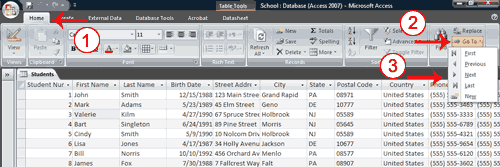 |
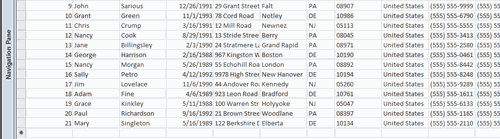 |
- Activate the Home tab.
- Click the Go To button in the Find group. A menu appears.
- Click First to go to the first record, Previous to go to the previous record, Next to go to the next record, Last to go to the last record, or New to create a new record.
To use keys to move around a table:
| Key to Press | Action |
| Tab | Moves to the next field to the right. If you are in the last field in a record, moves you to the next record. If you are in the last record in a table, creates a new record. |
| Left-Arrow | Moves to the next field to the left. If you are in the first field in a record, moves you to the previous record. |
| Shift+Tab | Moves to the previous field. If you are in the first field in a record, moves you to the previous record. |
| Right-Arrow | Moves to the next field. If you are in the last field in a record, moves you to the next record. If you are in the last record in a table, creates a new record. |
| Up-Arrow | Moves you up one record. |
| Down-Arrow | Moves you down one record. |
| Ctrl++ | Creates a new record. |
To use the Navigation bar to move around a table:
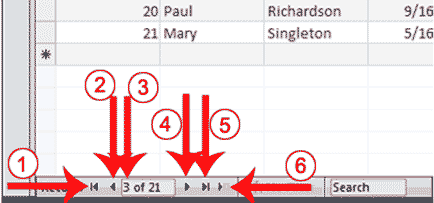
| 1 | Go to First Record |
| 2 | Go to Previous Record |
| 3 | The Current Record |
| 4 | Go to Next Record |
| 5 | Go to Last Record |
| 6 | Create a New (Blank) Record |
Select Columns and Rows
Before you can perform an operation on a column or row, you must select it. To select a column, click the column head. To select several columns, click a column head and then drag. To select a row, click the blank area to the left of the row. To select several rows, click the blank area to the left of a row and then drag. To select the entire table, click the Select All button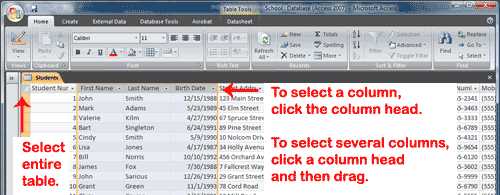 |
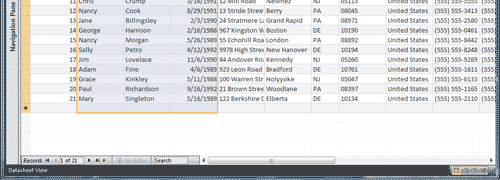 |
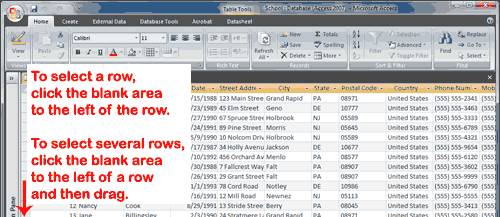 |
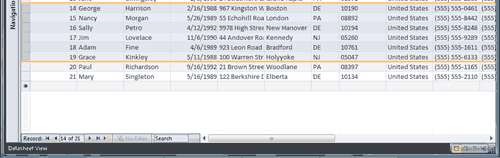 |
Delete a Record
If enter a record by error, you can delete it.To delete a record:
- Select the record you want to delete.
- Activate the Home tab.
- Click Delete in the Records group. A prompt appears.
- Click the Yes button.
- Select the record you want to delete.
- Right-click. A menu appears.
- Click Delete Record. A prompt appears.
- Click the Yes button.
Resize a Column or Row
If all of the information in a column or row does not display, you may want to make the column or row larger. If you want to fit more information on the screen, you may want to make a column or row smaller. In either case, you can click and drag to increase or decrease column width or row height.To resize a column or row:
- Place the cursor over the line that separates two columns or two rows. The cursor turns into a double-sided arrow.
- Hold down the left mouse button and drag to increase or decrease the width of a column or the height of all of the rows.
Lesson 4: Sorting, Filtering, and Creating Relationships
You can sort Access data so you can view records in the order you want to view them, and you can filter data so you only see the records you want to see. This lesson teaches you how to sort and filter an Access table.Access data is stored in multiple tables. Relationships join tables together so you can work with the data from multiple tables. This lesson also teaches you how to create relationships.
Sort a Table
By sorting, you can put a column of information in alphabetical, numerical, or date order. You can sort in ascending order (alphabetical from A to Z, lowest number to highest number, earliest date to latest date) or descending order (alphabetical from Z to A, highest number to lowest number, latest date to earliest date). You can also sort within a sort. For example, you can sort by state and then sort within each state by city. When sorting within a sort, perform the innermost sort first. For example, if you are sorting by state and then city, sort the city first and then sort by state.To add a sort:
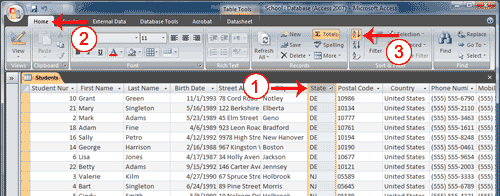 |
- Click the column label for the column you want to sort.
- Activate the Home tab.
- Click the Ascending
 or Descending
or Descending  button in the Sort & Filter group. Access sorts the column in ascending or descending order.
button in the Sort & Filter group. Access sorts the column in ascending or descending order.
To remove a sort:
- Activate the Home tab.
- Click the Clear All Sorts
 button in the Sort & Filter group. Access clears all of the sorts you have applied.
button in the Sort & Filter group. Access clears all of the sorts you have applied.
Filter a Table
You can apply a filter to see only the records you want to see. For example, perhaps your database contains students from the states of DE, NJ, and PA and you only want to see the students from DE. You can filter your data so only DE students display.Each time you apply a filter to a column, it replaces any previous filter you applied to that column. For example, if you apply a filter so you only see students in DE, and later you apply a filter so you only see students in NJ, Access clears the DE filter and then applies the NJ filter.
You can apply filters to multiple columns in the same table. For example, by applying a filter first to the State field and then to the Last Name field, you can see all of the students in the state of DE whose last names are Adams.
To apply a filter:
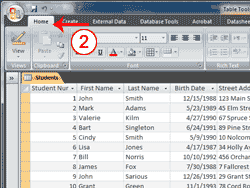 | 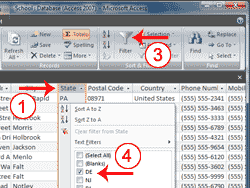 |
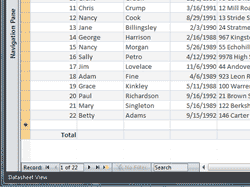 | 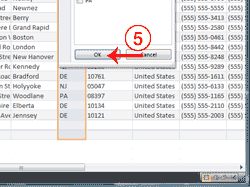 |
- Click the column label for the column you want to filter.
- Activate the Home tab.
- Click the Filter button. A menu appears.
- Uncheck the items you do not want to appear, making sure only the items you want are checked.
- Click OK. Access filters your data and displays the word Filtered at the bottom of the window.
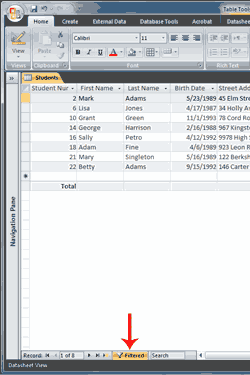 | 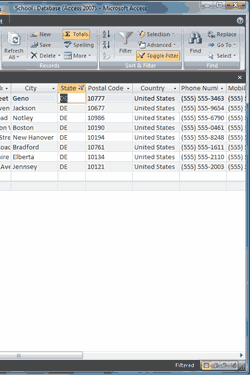 |
To remove a filter:
- Activate the Home tab.
- Click Advanced in the Sort & Filter group. A menu appears.
- Click Clear All Filters. Access clears all the filters you have applied.
Apply a Specialized Filter
In addition to simply searching for a specific value, you can apply several specialized filters. For example, you can find all of the records that do not equal the value you specify or you can find all of the records that fall between two dates. The following are lists of specialized filters.Text Filters | |
| Equals | Finds every record in the table where the field’s value equals the value you enter. |
| Does Not Equal | Finds every record in the table where the field’s value does not equal the value you enter. |
| Begins With | Finds every record in the table where the field’s value begins with the value you enter. |
| Does Not Begin With | Finds every record in the table where the field’s value does not begin with the value you enter. |
| Contains | Finds every record in the table where the field’s value contains the value you enter. |
| Does Not Contain | Finds every record in the table where the field’s value does not contain the value you enter. |
| Ends With | Finds every record in the table where the field’s value ends with the value you enter. |
| Does Not End With | Finds every record in the table where the field’s value does not end with the value you enter. |
Number Filters | |
| Equals | Finds every record in the table where the field’s value equals the value you enter. |
| Does Not Equal | Finds every record in the table where the field’s value does not equal the value you enter. |
| Less Than | Finds every record in the table where the field’s value is less than the value you enter. |
| Greater Than | Finds every record in the table where the field’s value is greater than the value you enter. |
| Between | Finds every record in the table where the field’s value is between the values you enter. |
Date Filters | |
| Equals | Finds every record in the table where the field’s value equals the date you enter. |
| Does Not Equal | Finds every record in the table where the field’s value does not equal the date you enter. |
| Before | Finds every record in the table where the field’s value is before the date you enter. |
| Greater Than | Finds every record in the table where the field’s value is greater than (comes after) the date you enter. |
| Between | Finds every record in the table where the field’s date is between the dates you enter. |
| All Dates in a Period | Finds every record in the table where the field’s date is in the period you enter. |
To apply a specialized filter:
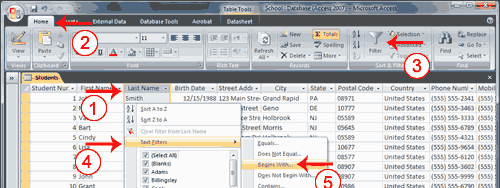 |
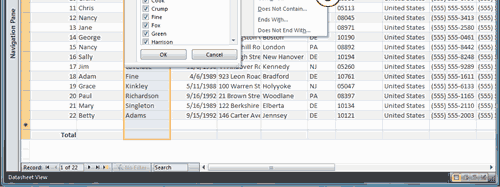 |
- Click the Last Name column label.
- Activate the Home tab.
- Click the Filter button. A menu appears.
- Click the Text Filters option. A menu appears.
- Click the option you want. A Custom Filter dialog box appears.
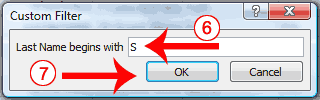
- Enter the appropriate information.
- Click OK. Access filters your data and displays the word Filtered at the bottom of the window.
Hide Columns
There may be times when you may not want to display a certain column or set of columns. In such cases, you can temporarily hide the column or columns from view. Later, if you want to display them column again, you can unhide them.To hide columns:
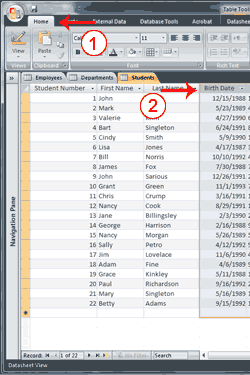 | 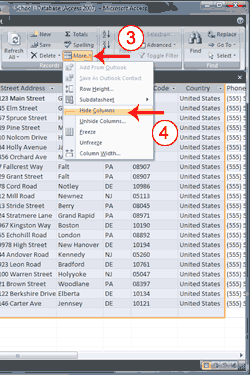 |
- Select the columns you want to hide.
- Activate the Home tab.
- Click the More button in the Records group. A menu appears.
- Click Hide Columns. Access hides the columns you selected.
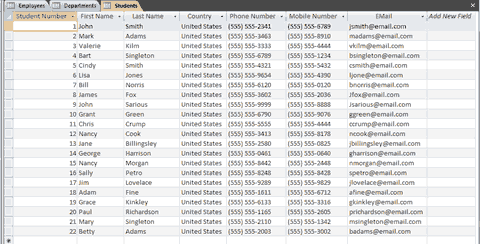
In the figure, the Birth Date, Street Address, City, State, and Zip fields are hidden.
Or
- Select the columns you want to hide.
- Right-click. A menu appears.
- Click Hide Columns.
To unhide columns:
- Activate the Home tab.
- Click the More button in the Records group. A menu appears.
- Click Unhide Columns. The Unique Columns dialog box appears.
- Select the column you want to display.
- Click Close. Access displays the columns you chose.
- Right-click any column label. A menu appears.
- Click Unhide columns.
- Select the columns you want to display.
- Click the Close button. Access displays the columns you selected.
Freeze Columns
If your table has a large number of columns, you may want to freeze columns so the frozen columns stay in view as you scroll across the page. For example, if you have a Students table and you want the Student Number, First Name, and Last Name to remain onscreen as you scroll across the table, you can freeze the Student Number, First Name, and Last Name fields. When you freeze a column, Access moves it to the far left side of your table. If you want it to remain there, you must save the table.To freeze columns:
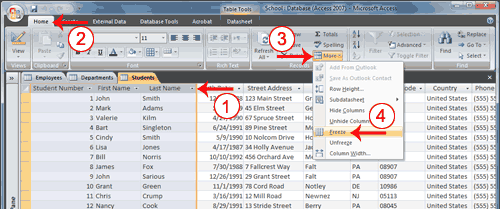
- Select the columns you want to freeze.
- Activate the Home tab.
- Click the More button in the Records group. A menu appears.
- Click Freeze. Access freezes the columns. As you scroll, the frozen columns remain stationary.
To unfreeze columns:
- Activate the Home tab.
- Click the More button in the Records group. A menu appears.
- Click Unfreeze. Access unfreezes the columns.
Format a Table
You can use the features in the Font group on the Home tab to apply a variety of formats to your table.Format a Table | |
Button | Function |
Apply a font to all of the data in a table. | |
Apply a font size to all of the data in a table. | |
Bold all of the data in a table. | |
Italicize all of the data in a table. | |
Underline all of the data in a table. | |
Left-align a column. | |
Right-align a column. | |
Center a column. | |
Change the font color. | |
Change the background color. By default, the background color is white. | |
Change the gridlines. Gridlines separate columns and rows. This option allows you to display gridlines for columns only (vertical), gridlines for rows only (horizontal), gridlines for both columns and rows, or no gridlines at all. | |
Change the alternating color. For example, on a datasheet you can have every other row appear in an alternating color. | |
To bold, italicize, or underline:
- Place the cursor anywhere within the table.
- Activate the Home tab.
- Click the button for the format you want to apply. Access applies the format.
To left-align, right-align, or center:
- Place the cursor anywhere within the column you want to left-align, right-align, or center.
- Activate the Home tab.
- Click the button for the format you want to apply. Access applies the format.
To change the font, font size, or gridlines:
- Place the cursor anywhere within the table.
- Activate the Home tab.
- Click the down-arrow to the right of the option you want to apply. A menu appears.
- Select the option you want. Access changes the font, font size, or gridlines.
To change the font color, background color, or alternating color:
- Place the cursor anywhere within the table.
- Activate the Home tab.
- Click the down-arrow to the right of the option you want to apply. A menu of colors appears.
- Select the color you want. Access changes the font color or the alternating color.
Compute Totals
On the Home tab, you can use the Total button in the Records group to compute the sum, average, count, minimum, maximum, standard deviation, or variance of a number field; the count, average, maximum, or minimum of a date field; or the count of a text field.To compute totals:
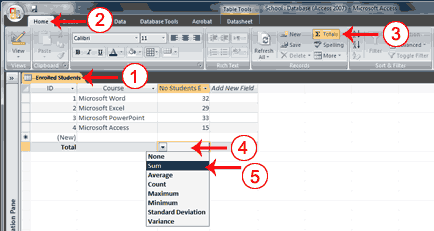
- Open the table or query for which you want to compute totals.
- Activate the Home tab.
- Click the Totals button in the Records group. A Total line appears at the bottom of the table or query.
- Click on the Total line under the column you want to total. A down-arrow appears on the left side of the field.
- Click the down-arrow and then choose the function you want to perform. Access performs the calculation and displays the results in the proper column on the Totals row.
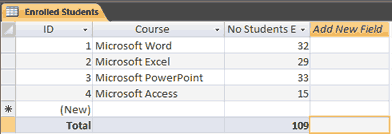
Find and Replace
If you need to find a sequence of characters, a word, or a phrase in a table or field, you can use the Find command. In Access, the Find command has three options: You can find all instances in a table or field that match a sequence of characters, all instances that begin with a sequence of characters, or all instances that contain a sequence of characters. For example, you can find all students with the last name Smith, all students whose last name begins with S, or all instances of 08 anywhere in the field.After you find the word, phrase, or sequence of characters you are searching for, you can replace it with a new sequence of characters by executing the Replace command.
To do a Find:
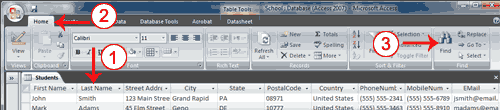
- Place your cursor in the column you want to search.
- Activate the Home tab.
- Click the Find button in the Find group. The Find and Replace dialog box appears.
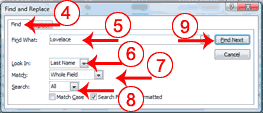
- Activate the Find tab.
- Type what you want to find in the Find What field.
- Choose the name of the table you want to search in the Look In field if you want to search the entire table or select the field you selected in step 1 if you want to search that field. If you want to search another field, click in that field and then select it in the Look In field.
- Choose Any Part Of Field if you want to search for your entry anywhere within a field, choose Whole Field if you want the field to match the sequence of characters you entered, or choose Start Of Field if you want the field to begin with a sequence of characters you entered.
- Choose All in the Search field if you want to search the entire table, Up to search upward from your current location, or Down to search downward from your current location.
- Click Find Next to begin your search. Access finds the first entry that matches your find criteria. Continue clicking Find Next to find additional matches.
Create Relationships
In Access, you store data in multiple tables and then use relationships to join the tables. After you have created relationships, you can use data from all of the related tables in a query, form, or report.A primary key is a field or combination of fields that uniquely identify each record in a table. A foreign key is a value in one table that must match the primary key in another table. You use primary keys and foreign keys to join tables together—in other words, you use primary keys and foreign keys to create relationships.
There are two valid types of relationships: one-to-one and one-to-many. In a one-to-one relationship, for every occurrence of a value in table A, there can only be one matching occurrence of that value in table B, and for every occurrence of a value in table B, there can only be one matching occurrence of that value in table A. One-to-one relationships are rare because if there is a one-to-one relationship, the data is usually stored in a single table. However, a one-to-one relationship can occur when you want to store the information in a separate table for security reasons, when tables have a large number of fields, or for other reasons. In a one-to-many relationship, for every occurrence of a value in table A, there can be zero or more matching occurrences in table B, and for every one occurrence in table B, there can only be one matching occurrence in table A.
When tables have a one-to-many relationship, the table with the one value is called the primary table and the table with the many values is called the related table. Referential integrity ensures that the validity of the relationship between two tables remains intact. It prohibits changes to the primary table that would invalidate an entry in the related table. For example, a school has students. Each student can make several payments, but each payment can only be from one student. The Students table is the primary table and the Payments table is the related table.
Students | ||
Student ID | Last Name | First Name |
Primary Key | ||
1 | John | Smith |
2 | Mark | Adams |
3 | Valerie | Kilm |
Payments | |||
Payment ID | Student ID | Amount Due | Amount Paid |
Primary key | Foreign key | ||
1 | 1 | 500 | 500 |
2 | 2 | 700 | 300 |
3 | 3 | 500 | 250 |
4 | 2 | 400 | 300 |
5 | 3 | 250 | 250 |
To create relationships:
- Close all tables and forms. (Right-click on the tab of any Object. A menu appears. Click Close All.)
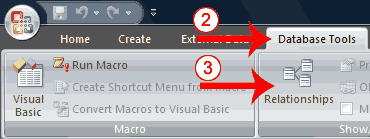
- Activate the Database Tools tab.
- Click the Relationships button in the Show/Hide group. The Relationships window appears.
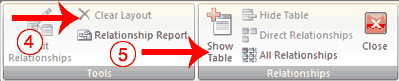
- If anything appears in the relationships window, click the Clear Layout button in the Tools group. If you are prompted, click Yes.
- Click the Show Table button in the Relationships group. The Show Table dialog box appears.
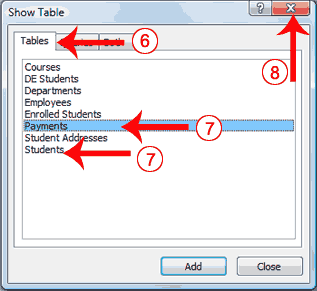
- Activate the Tables tab if your relationships will be based on tables, activate the Queries tab if your relationships will be based on queries, or activate the Both tab if your relationships will be based on both.
- Double-click each table or query you want to use to build a relationship. The tables appear in the Relationships window.
- Click the Close button to close the Show Table dialog box.
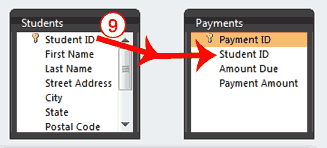
- Drag the Primary table’s primary key over the related table’s foreign key. After you drag the primary key to the related table’s box, the cursor changes to an arrow. Make sure the arrow points to the foreign key. The Edit Relationships Dialog box appears.
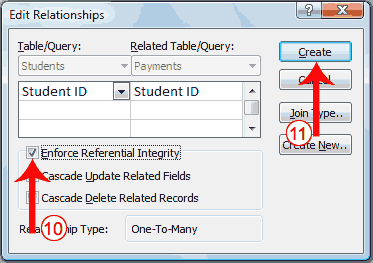
- Click the Enforce Referential Integrity checkbox.
- Click Create. Access creates a one-to-many relationship between the tables.
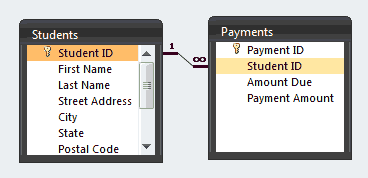
- Click the Save button on the Quick Access toolbar to save the relationship.
- Click the line that connects the tables.
- Press the Delete key.
Lesson 5: Creating Microsoft Access Queries
You can use a query to view a subset of your data or to answer questions about your data. For example, if you want to view a list of student names and email addresses, but you do not want to see addresses and other data, you can create a query that displays the student’s first name, last name, and email address only. Alternatively, if you want to know which students live in DE, you can restrict your list to those students. This lesson teaches you how to create a query.Open Tables or Queries in Query Design View
A query can be based on tables or on other queries. To create a query, you open the tables or queries on which you are going to base your query in Query Design view, and then use the options in Design view to create your query. You then click the Run button to display the results. You can save queries for later use.To open tables or queries in Query Design view:
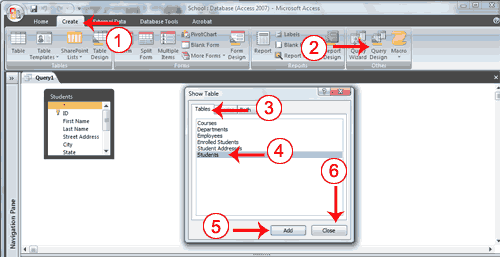
- Activate the Create tab.
- Click the Query Design button in the Other group. The Show Table dialog box appears.
- Activate the Tables tab if you want to base your query on tables, activate the Queries tab if you want base your query on queries or activate the Both tab if you want to base your query on both tables and queries.
- Click to choose the table or query on which you want to base your query.
- Click Add. The table appears in the window.
- Click to choose the next table or query on which you want to base your query.
- Continue clicking tables or queries until you have all the tables and queries you plan to use.
- Click Close. Access changes to Query Design view.
Display All Records and All Fields
In Query Design view, each table has an option that allows you to display all of the fields and all of the records in a table. This option appears on the field line on the drop-down menu as the table name followed by a period and an asterisk (tablename.*).To display all records and all fields:
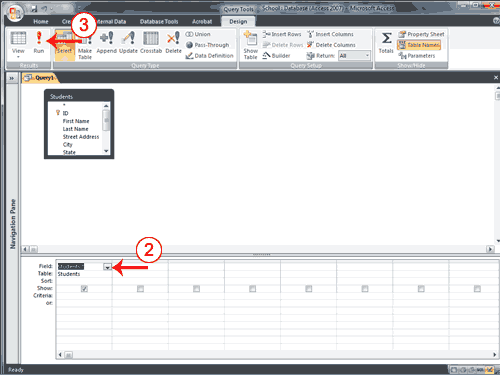
- Open a table or query in Query Design view.
- Click the down-arrow in the first field on the Field row and then select the tablename.* option. The table name appears on the table line.
- Click the Run button. Access retrieves all of the fields and records for the table and displays them in Datasheet view.
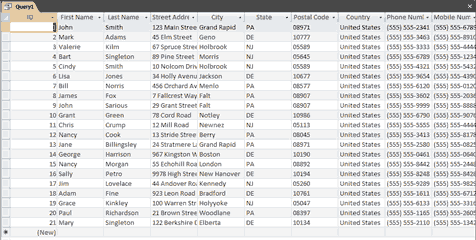
Change from Datasheet View to Query Design View
After you run a query, you can easily change back to Query Design view and make modifications to your query or create a new query.To change to Query Design view:
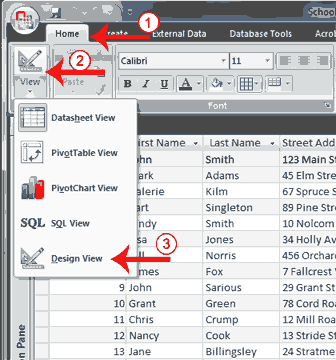
- Activate the Home tab.
- Click the down-arrow below View in the Views group. A menu appears.
- Click Design View. Access changes to Query Design view. You can modify your query.
Retrieve a Single Column
You can use an Access query to retrieve a single column of data. Instead of choosing the tablename.* option on the Field line in Query Design view, choose the name of the field you want to retrieve.To retrieve a single column:
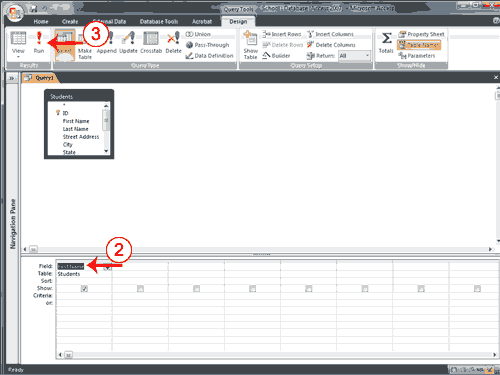
- Open a table or query in Query Design view.
- Choose the field name you want to display in the field line.
- Click the Run button. Access retrieves the column you chose.
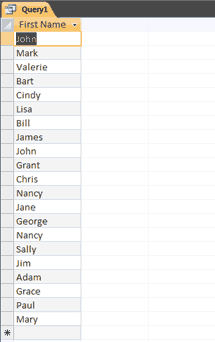
Retrieve Multiple Columns
You can use an Access query to retrieve multiple columns of data. On the Field line in Query Design view, choose the field name of each field you want to retrieve in the order you want to retrieve them.To retrieve multiple columns:
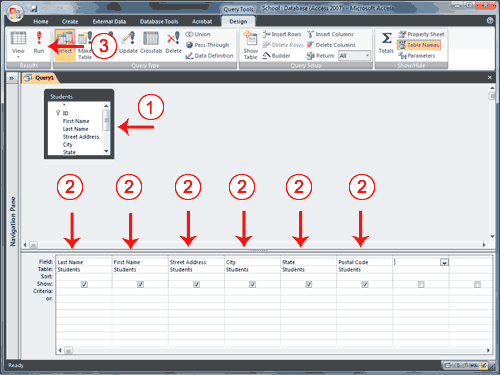
- Open a table or query in Query Design view.
- Choose the field names you want to retrieve in the order you want to retrieve them.
- Click the Run button. Access retrieves the columns you chose.
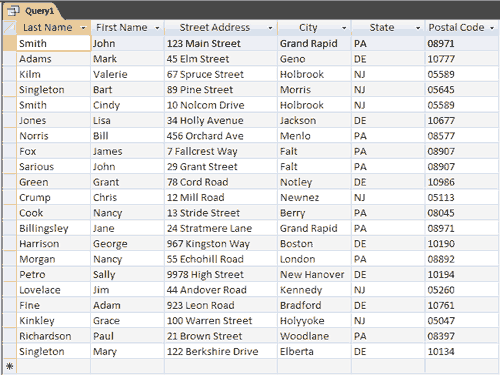
Sort a Query
When creating a query, you can sort the rows you retrieve in ascending or descending order by choosing the option you want on the Sort row in Query Design view.To perform a sort:
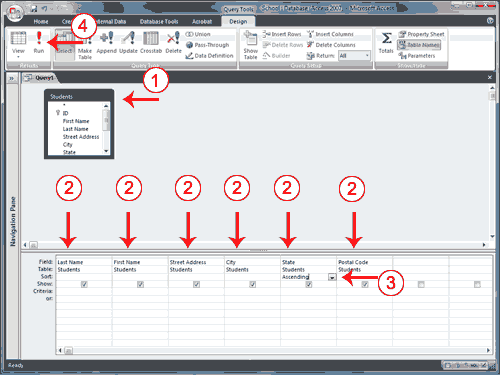
- Open a table or query in Query Design view.
- Choose the field names you want to retrieve in the order you want to retrieve them.
- Under the field you want to sort, click the down-arrow and then choose Ascending or Descending.
- Click the Run button. Access retrieves the columns you chose and displays the rows in the order you specified.
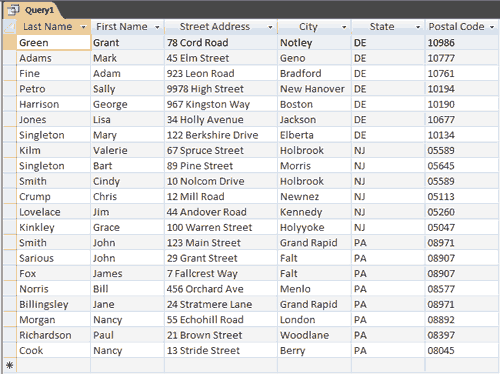
Sort Multiple Columns in a Query
As you learned in the previous section, you can sort the rows your query returns. You can also create sorts within a sort. For example, you can sort by state and then within a state, you can sort by last name and then by first name. You specify the sort in the order you want the sort to occur. If you want to sort by state and then by last name within a state and then by first name within last name, you enter the sort in the following order: city, last name, first name. Your sort order may not agree with the order in which you want to display fields. In such a case, you can use fields that do not display to enter your sort order. To prevent a field from displaying, deselect the Show box on the Show row.To sort multiple columns:
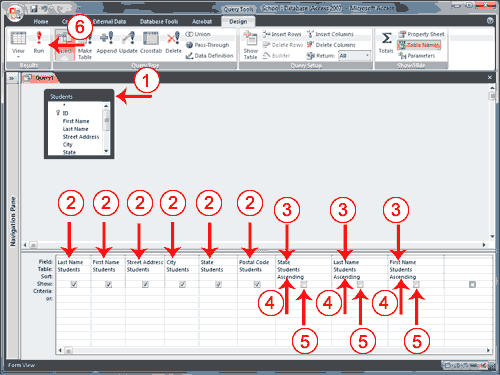
- Open a table or query in Query Design view.
- Choose the field names you want to retrieve in the order you want to retrieve them.
- Choose the field names you want to sort by in the order you want to sort.
- Under the fields you want to sort by, choose Ascending or Descending.
- Deselect the Show button for the columns you do not want to display.
- Click the Run button. Access retrieves the columns you chose and displays the rows in the order you specified.
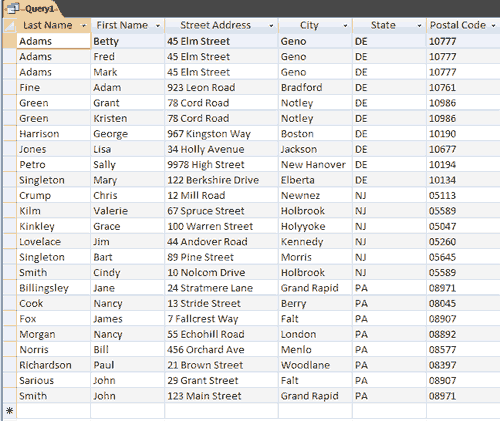
Retrieve Specific Records
In the examples so far, you have been retrieving all of the records (rows) in your table. You can, however, specify which records you wish to retrieve. For example, you can retrieve only those students who live in DE, only the student whose student number is 5, or only those students whose birth date is 2/16/88.You use logical operators such as = (equal), <> (not equal), > (greater than), or < (less than) to restrict the records you retrieve. For example, if you only want to display students who live in DE, enter = "DE" in the State column on the Criteria line. Access will only retrieve records where the value in the State column is equal to DE. Selection criteria are not case-sensitive, so Access will retrieve records where the entry is DE, de, De, or dE.
| Logical Operators | |||
| Operator | Meaning | Field Type | Entry Format |
| = | Equal to | Character Number Date | = "DE" = 5 = #2/16/88# |
| <> | Not equal to | Character Number Date | <> "DE" <> 5 <> #2/16/88# |
| > | Greater than | Character Number Date | > "DE" > 5 > #2/16/88# |
| >= | Greater than or equal to | Character Number Date | > = "DE" > = 5 > = #2/16/88# |
| < | Less than | Character Number Date | < "DE" < 5 < #2/16/88# |
| <= | Less than or equal to | Character Number Date | <= "DE" <= 5 <= #2/16/88# |
| In | Equal to any item in a list | Character Number Date | In ("DE", "NJ") In (5, 9, 17) In (#2/16/88#, #2/3/90#, #12/15/88#) |
| Not In | Not equal to any item in a list | Character Number Date | Not In ("DE", "NJ") Not In (5, 9, 17) Not In (#2/16/88#, #2/3/90#, #12/15/88#) |
| Between | Between two values, greater than or equal to one and less than or equal to the other | Character Number Date | Between "C" And "F" Between 5 And 10 Between #1/1/88# And #12/31/88# |
| Not Between | Not between two values | Character Number Date | Not Between "C" And "F" Not Between 5 And 10 Not Between #1/1/88# And #12/31/88# |
| Is Null | The value is missing from the field | Character Number Date | Is Null Is Null Is Null |
| Is Not Null | The value is not missing from the field | Character Number Date | Is Not Null Is Not Null Is Not Null |
| Like | Like a specified pattern. * means any series of characters. ? means any single character. | Character Number Date | Like "S*" Like "1*" Not Applicable |
| Not Like | Not like a specified pattern. * means any series of characters. ? means many single character. | Character Number Date | Like "S*" Like "1*" Not Applicable |
To retrieve specific records:
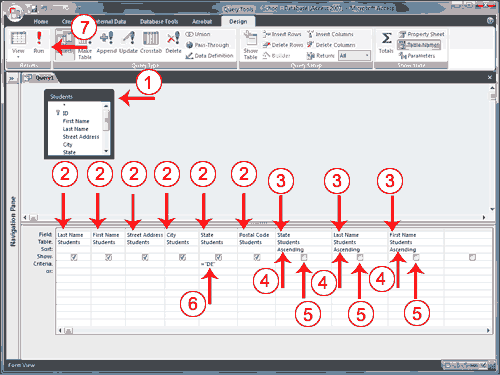
- Open a table or query in Query Design view.
- Choose the field names you want to retrieve in the order you want to retrieve them.
- Choose the field names you want to sort by in the order you want to sort.
- Under the fields you want to sort by, choose Ascending or Descending.
- Deselect the Show button for columns you do not want to display.
- Enter your selection criteria on the Criteria line.
- Click the Run button. Access retrieves the columns you chose and displays the rows in the order you specified.
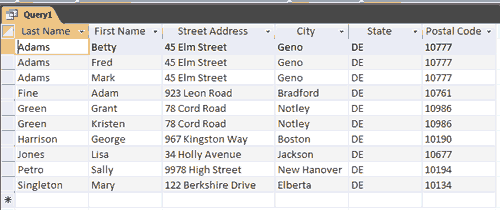
Apply Multiple Criteria
You can apply multiple criteria to the same table. If you place two criteria on the same line, Access will only retrieve records where both criteria are met. For example, if you want all records where the State is equal to "DE" and the Last Name is equal to Smith, you would set the State field to = "DE" and the Last Name field to = "Smith" and you would place both criteria on the same line.If you place one set of criteria on the Criteria line and the second set of criteria on the Or line, Access will retrieve records if either criteria are met. For example, you want all records where the State is equal to "DE" or the Last Name is equal to Smith. You would set the State field to = "DE" and the Last Name field to = "Smith" and you would place one set of criteria on the Criteria line and the other set of criteria on the Or line. Access will bring back all records where the state equals DE and all records where the Last Name is equal to Smith no matter what the State is. You can add additional and and or statements by using the lines below the Or line. For And clauses, place the criteria on the same line; for Or clauses, place the criteria on separate lines.
To apply multiple criteria:
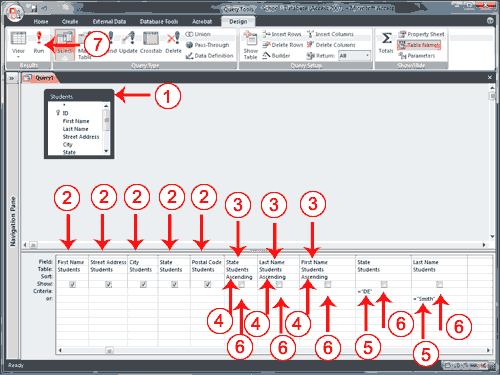
- Open a table or query in Query Design view.
- Choose the field names you want to retrieve in the order you want to retrieve them.
- Choose the field names you want to sort by in the order you want to sort.
- Under the fields you want to sort by, choose Ascending or Descending.
- Enter your selection criteria on the Criteria line and the Or line, as needed.
- Deselect the Show button for columns you do not want to display.
- Click the Run button. Access retrieves the columns you chose and displays the rows in the order you specified.
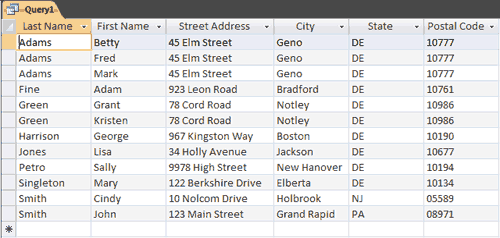
Create a Query That Uses Two or More Tables
If you want to view data from two or more tables or queries, you can create a query that pulls the data from multiple tables or queries. The tables and queries from which you pull your data should have a relationship.To create a query that uses two or more tables:
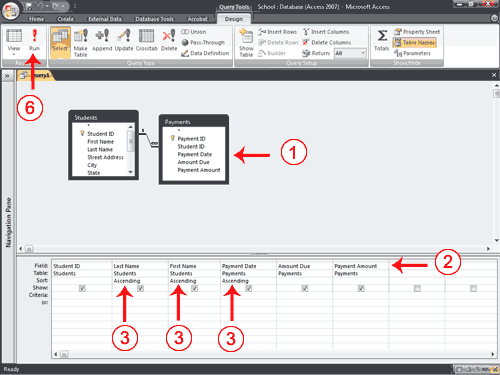
- Open the tables and/or queries you want to use in Query Design view.
- Choose the field names you want to retrieve in the order you want to retrieve them.
- Choose the field names you want to sort by in the order you want to sort. Under the fields you want to sort by, choose Ascending or Descending.
- Enter your selection criteria, if necessary (Not applicable in this example).
- Deselect the Show button for columns you do not want to display (Not applicable in this example).
- Click the Run button. Access retrieves the columns you chose and displays the rows in the order you specified.

Save a Query
After you create a query, you can save it. You can rerun a saved query at any time. If you change the data on which the saved query is based, you will see the changes when you rerun the query.To save a query:
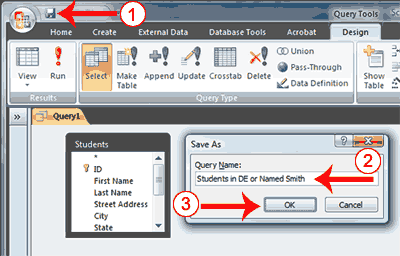
- Click the Save button on the Quick Access toolbar. Access saves the query unless you are saving for the first time. If you are saving for the first time, the Save As dialog box appears.
- Type the name you want to give your query.
- Click OK. Access saves the query. You can now access the query by using the Navigation pane.
Modify a Query
Once created, a query can be modified. Simply open the query in Query Design view and make the changes. You can add columns, change the sort order, change the criteria, and make other changes.In Query Design view, the Query Setup group offers several options that can assist you. Use the Insert Rows button
Use the Insert Columns button
Use the Delete Rows button
Use the Delete Columns button
Use a Query to Make a Table
You can use a query to create a table. This is useful when you want to create a new table that includes the fields and data from an existing table.To create a table:
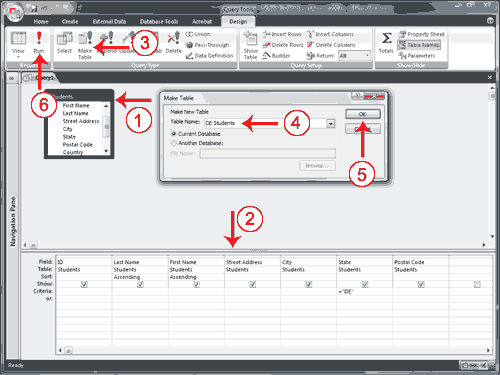
- Open the table or query on which you want to base your new table on in Query Design view.
- Enter the criteria on which you want to base your new table.
- Click the Make Table button. The Make Table dialog box appears.
- Type the name you want to give your new table.
- Click OK.
- Click Run. You see the following prompt.
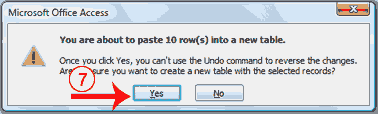
- Click Yes.
- Close the query. (Right-click the query’s tab and then click Close.)
- Double-click the new table’s name in the Navigation pane to view the new table.
Create a Parameter Query
If instead of entering predetermined criteria, you want to prompt users when a query runs, you can create a parameter query. You create a parameter query by enclosing a question in square brackets ([]). For example, if you want to create a parameter query that asks users which State they want to use from the Student’s table, you would type [Which State?] on the Criteria line under the State column. When the query runs, Access will prompt the user for the answer to your question.To create a parameter query:
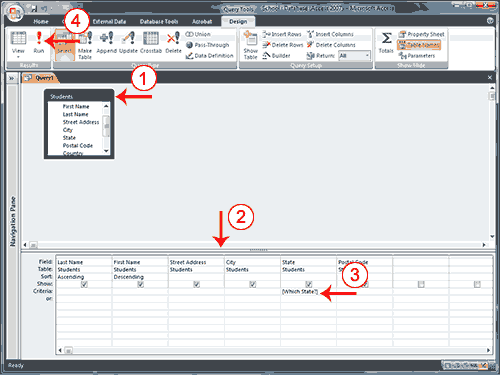
- Open a table or query in Query Design view.
- Create your query.
- On the Criteria line, type the prompt within square brackets.
- Click the Run button. Access prompts you.
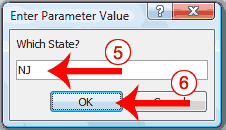
- Respond to the prompt.
- Click OK. Access displays the results of your query in Datasheet view.
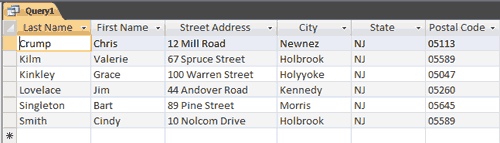
Like "*" & [Prompt] & "*" | Returns all records that contain the value you enter. Example: If you enter ad, Access returns all records that include the sequence ad anywhere in the field. |
| Like "*" & [Prompt] | Returns all records that end with the value you enter. Example: If you enter S, Access returns all records that end with S. |
| Like [Prompt] & "*" | Returns all records that begin with the value you enter. Example: If you enter S, Access returns all records that begin with S. |
| > [Prompt] Note: You can also use < (less than) ,<= (less than or equal to) >=, >= (greater than or equal to), or <> (not equal) | Find all records with a value greater than the value you enter. Example: If you enter 5, Access returns all records that are greater than 5. |
Lesson 6: Creating Forms
Access forms are much like paper forms: you can use them to enter, edit, or display data. They are based on tables. When using a form, you can choose the format, the arrangement, and which fields you want to display. This lesson teaches you how to create forms.Using the Form Button
Access can automatically create several types of forms. For example, when you click the Form button on the Create tab, Access places all fields in the selected table on a form. If the table has a one-to-many relationship with one other table or query, Access creates a stacked form (the records are displayed in a column) for the primary table and a datasheet for the related table. If there are several tables with a one-to-many relationship, Access does not create the datasheet.To create a form:
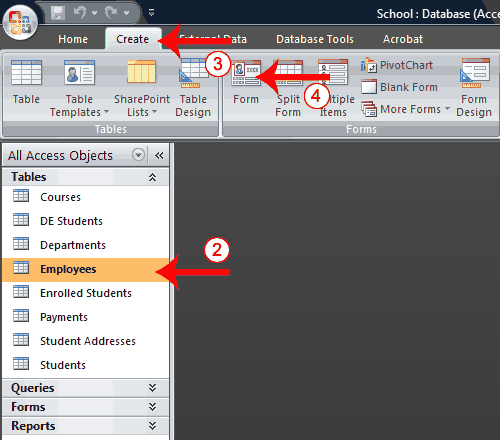
- Open the Navigation pane.
- Click the table or query on which you want to base your form.
- Activate the Create tab.
- Click Form in the Forms group. Access creates a form.
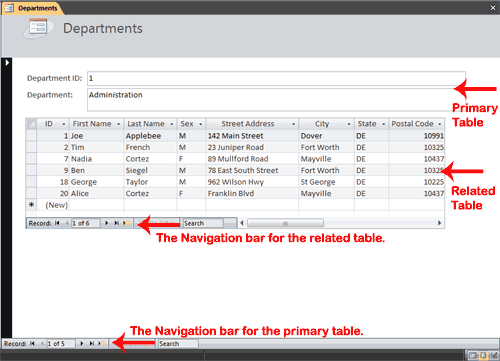
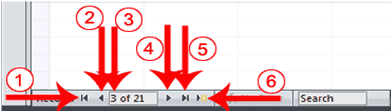
| 1 | Go to First Record |
| 2 | Go to Previous Record |
| 3 | The Current Record |
| 4 | Go to Next Record |
| 5 | Go to Last Record |
| 6 | Create a New (Blank) Record |
To save a form:
- Click the Save button on the Quick Access toolbar. Access saves the form unless you are saving for the first time. If you are saving for the first time, the Save As dialog box appears.
- Type the name you want to give the form.
- Click OK. Access saves the form. You can now access the form by using the Navigation pane.
Create a Split Form
A split form is a form in which the same data is displayed in two views simultaneously. One part of the form displays in Form view (stacked fields), while the other part displays in Datasheet view. The two views are synchronized, so as you select a field in one view, it is automatically selected in the other view. You can add, change, or delete the data in either view. Using a split form gives you the benefits of two types of forms in a single form. For example, you can use the datasheet portion to locate records and the form portion to edit records.To create a split form:
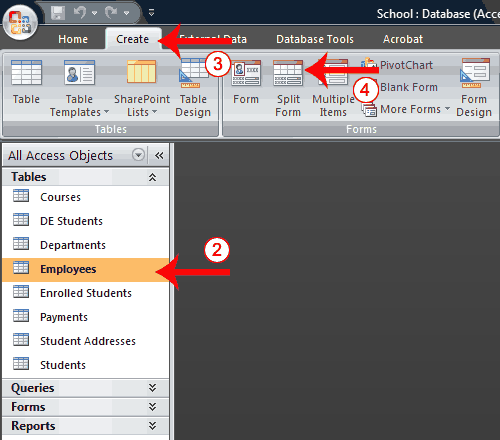
- Open the Navigation pane.
- Click the table or query on which you want to base your form.
- Activate the Create tab.
- Click Split Form in the Forms group. Access creates a split form.
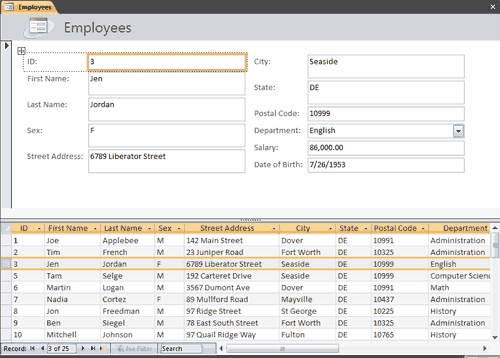
Create a Multiple Items Form
You can use the Multiple Items button on the Forms tab to create a form that displays multiple records, one record per row.To create a multiple items form:
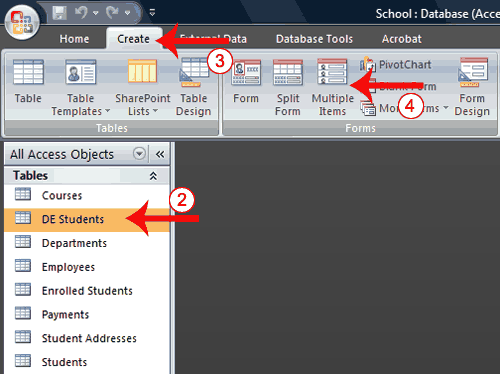
- Open the Navigation pane.
- Click the table or query on which you want to base your form.
- Activate the Create tab.
- Click Multiple Items in the Forms group. Access creates a multiple items form.
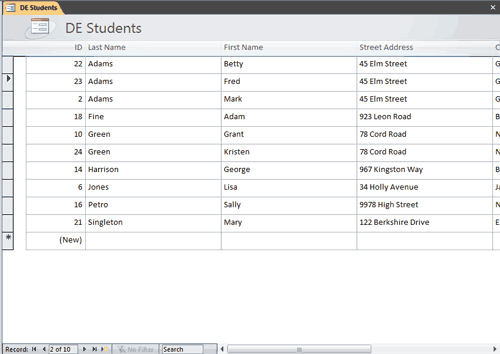
To change the view:
- Open the form.
- Activate the Format tab.
- Click the down-arrow under the View button. A menu appears.
- Click the view you want.
Modify a Form
After you create a form, it opens in Layout view, where you can modify it.To change the size of a field:
- Click a side of the field and drag to change the width of the field.
- Click the top or bottom of a field and drag to change the height of a field.
To move a datasheet:
- Click the datasheet to select it.
- Click and drag the four-sided arrow in the upper-right corner to move the datasheet.
To resize a datasheet:
- Click the datasheet to select it.
- Click a side of the datasheet and drag to change the width.
- Click the top or bottom of the datasheet and drag to change the height.
To apply an AutoFormat:
The AutoFormat option on the Format tab enables you to apply formats quickly, such as background colors, field colors, field label colors, and fonts.- Activate the Format tab.
- Click AutoFormat. The AutoFormat menu appears.
- Click the format you want to apply.
To change a form title:
When you create a form, by default, Access uses the form name as the title. You can change the title.- Activate the Format tab.
- Click the Title button.
- Type the new title.
To add the date and time:
You can easily add the date and time to your form.- Activate the Format tab.
- Click the Date and Time button. The Date and Time dialog box appears. Select the date and time format you want. The date and time appear on your form.
You can use options on the Format tab to manually apply individual formats to your report. However, before you can apply a format to a field or field label, you must select it. To select a field or field label, click it. To select multiple items, hold down the Shift key and then click each item you want to select. A box surrounds selected items.
| Change Fonts and Formats | ||
| Button | Shortcut Key | Function |
| Layout View—Format Tab, Font Group | ||
| Apply a font to the current selection. | ||
| Set the size of the font for the current selection. | ||
| Ctrl-b | Bold the current selection. | |
| Ctrl-i | Italicize the current selection. | |
| Ctrl-u | Underline the current selection. | |
| Ctrl-l | Left-align the selection. | |
| Ctrl-r | Right-align the selection. | |
| Ctrl-e | Center the selection. | |
| Change the font color. | ||
| Change the background color. | ||
| Change the alternating color. For example, you can have every other row on a datasheet appear in an alternating color. | ||
| Layout View—Format Tab, Formatting Group | ||
| Apply a Number format. | ||
| Use a currency symbol. | ||
| Change to percent. | ||
| Use thousand separators. | ||
| Increase decimal places. | ||
| Decrease decimal places. | ||
| Layout View—Format Tab, Gridlines Group | ||
 | Add gridlines. | |
| Change the weight of gridlines. | ||
| Change the style of gridlines. | ||
| Change the color of gridlines. | ||
| Layout View—Format Tab, Controls Group | ||
 | Add a logo. | |
| Add or change a title. | ||
| Add a date and time. | ||
| Set line thickness. | ||
| Set line style. | ||
| Set line color. | ||
Lesson 7: Creating Reports
Reports organize and summarize data for viewing online or for printing. A detail report displays all of the selected records. You can include summary data such as totals, counts, and percentages in a detail report. A summary report does not list the selected records but instead summarizes the data and presents totals, counts, percentages, or other summary data only. Access has several report generation tools that you can use to create both detail and summary reports quickly. This lesson teaches you how to create reports.Use the Report Button
The Report button creates a simple report that lists the records in the selected table or query in a columnar format.To use the Report button:
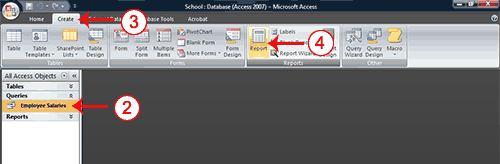
- Open the Navigation pane.
- Click the table or query on which you want to base your report.
- Activate the Create tab.
- Click the Report button in the Reports group. Access creates your report and displays your report in Layout view. You can modify the report.
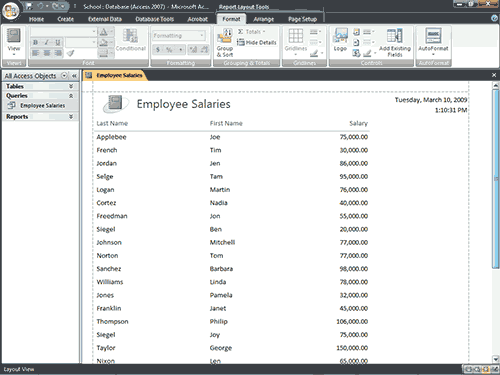
- Click the Save button on the Quick Access toolbar. Access saves the report unless you are saving for the first time. If you are saving for the first time, the Save As dialog box appears.
- Type the name you want to give your report.
- Click OK. Access saves the report. You can now access the report by using the Navigation pane.
| Sections of a Report | |
| Report Header | Appears at the top of the first page and displays the report title. |
| Page Header | Appears at the top of every page and displays the headings (field labels) for each column. |
| Page Footer | Appears at the bottom of every page and displays the page number and total number of pages. |
| Detail Section | Appears between the page header and page footer and displays the records from the table or query. |
| Report Footer | This section is optional. Appears on the last page of the report and displays summary information such as grand totals. |
Use the Report Wizard
You can also use the Report Wizard to create a report. The Report Wizard provides you with more flexibility than you get by using the Report button. You can choose the tables and fields, group the data, sort the data, summarize the data, choose a layout and orientation, apply a style, and title your report. Follow the steps shown here to create a report by using the Report Wizard:To create a report by using the Report Wizard:
Open the Report Wizard

- Activate the Create tab.
- Click Report Wizard in the Reports group. The Report Wizard appears.
Select tables, queries and fields
When using the Report Wizard, you can use fields from multiple tables and/or queries if the tables/queries have a relationship.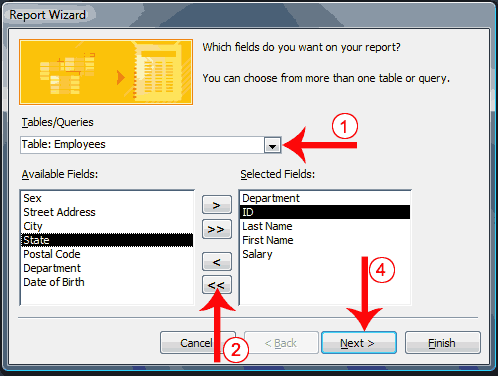
- Click the down-arrow next to the Table/Queries field and then click the table from which you want to select fields.
- Click a field and then click the single-right arrow to select a single field, click the double-right arrows to select all fields, click a field and then click the single-left arrow to deselect a single field, or click the double-left arrow to deselect all fields.
- Repeat steps 1 and 2 for each table from which you want to select fields.
- Click Next. The Report Wizard moves to the next page.
Group
When using the Report Wizard, you can group data. Grouping puts all of the values in a field into a group based on the field’s value. For example, if your data is grouped by the Department field and the records in the Department field have values such as Administration, Computer Science, and English. Access will group all of the data for the Administration department together, all of the data for the Computer Science department together, and all of the data for the English department together.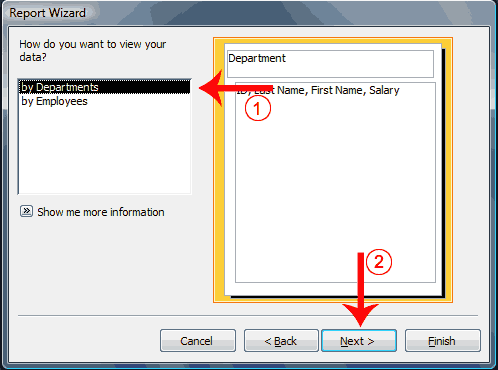
- Click to select the field by which you want to group your data. You may not see this page of the wizard if you are selecting data from a single table.
- Click Next. The Report Wizard moves to the next page.
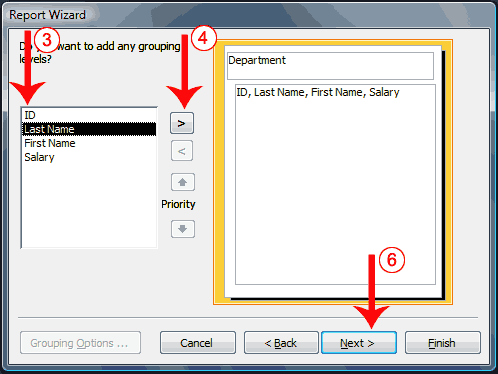
- Click a field you want to group by.
- Click the right-arrow to select a field; click a field and then click the left arrow to deselect a field. Use the up- and down-arrows to change the order of the groupings. If you are only using one table, this may be your first opportunity to select a field to group by.
- Repeat steps 3 and 4 for each field you want to group by.
- Click Next. The Report Wizard moves to the next page.
Sort and summarize
By using the Report Wizard, you can create up to four levels of sort. Access sorts the first level, and then sorts the second level within that sort, and so on. If you have grouped your data, you can summarize it by displaying the sum, average, and minimum or maximum value for each numeric field. You can choose to have your report display just the summary data or each detail line and the summary data. There is also an option that allows you to display the percent the sum of each group is of the grand total. All of the fields in your report may not fit on a single page. You can have Access automatically adjust the size of the font so that every field fits.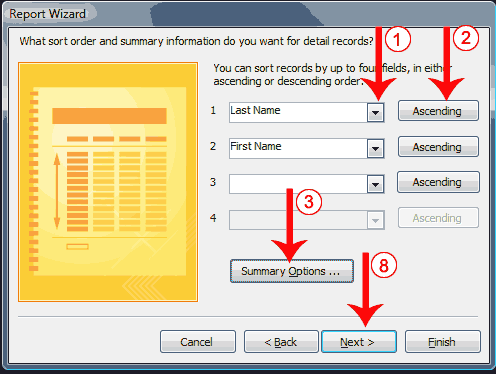
- Click the down-arrow and then select the field you want to sort by.
- Click the button to choose ascending or descending order. Clicking the button toggles between Ascending and Descending. You can sort up to four levels.
- Click the Summary Options button. The Summary Options window appears.
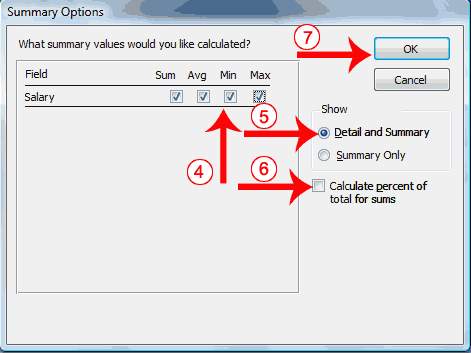
- Click to select the summary data you want.
- Click to select whether you want detail and summary data or if you want summary data only.
- Click if you want to calculate the percent to the total for sums.
- Click OK. The Summary Options window closes.
- Click Next. The Report Wizard moves to the next page.
Layout and orientation
You can choose the layout and orientation of your report. The layout determines where each field appears on the page. Access provides three options to choose from: Stepped, Block, and Outline. When you choose an option, the left side of the window displays a graphic of the layout.Orientation determines whether Access creates the report in portrait or landscape. Most paper, such as paper sized 8 1/2 by 11, is longer on one edge than it is on the other. If you print in Portrait, the shortest edge of the paper becomes the top of the page. Portrait is the default option. If you print Landscape, the longest edge of the paper becomes the top of the page.
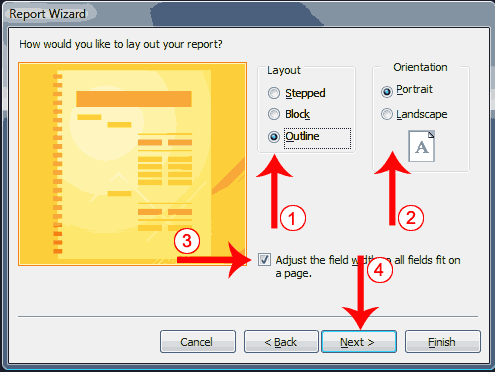
- Click to select a layout.
- Click to select a page orientation.
- Choose the Adjust The Field Width So All Fields Fit On A Page option if you want all fields to fit on a single page.
- Click Next. The Report Wizard moves to the next page.
Style
A style is a set of formats consisting of such things as background colors, fonts, font colors, and font sizes. Access supplies predesigned styles that format titles, labels, and more. When you choose a style, the left side of the window displays a preview.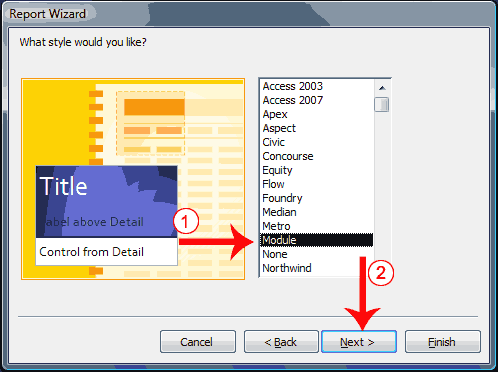
- Click to select a style.
- Click Next. The Report Wizard moves to the next page.
Create a title
On the final page of the Report Wizard, you can title your report. The title appears at the top of the report and on the Navigation pane.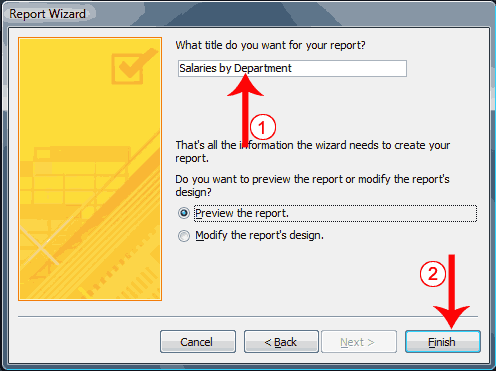
- Type the title you want to give the report.
- Click Finish. Access creates, saves, and opens your report in Layout view.
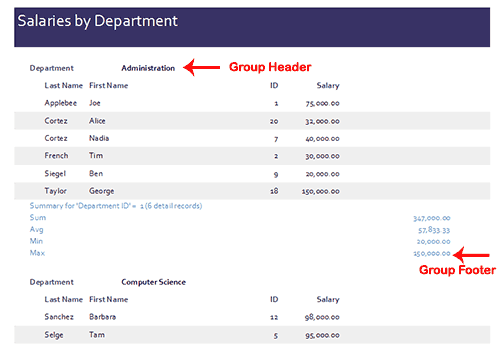
| Sections of a Report | |
| Group Header | Appears before a group and displays information about the group. |
| Group Footer | Appears after a group and summarizes the group data. |
Modify a Report
After you create a report, you can modify it. You can add groups or sorts, add fields, change labels, and perform many other tasks.You can view a report in Report view, Layout view, Design view, and Print Preview. You can modify a report in Layout view or Design view. In Layout view, you can see your data, and the report you see closely resembles how your report will look when you print it. You can make most, but not all, changes to your report in Layout view. Design view displays the structure of your report. In this view you cannot see the underlying data, but you can perform some tasks in Design view that you cannot perform in Layout view. This tutorial focuses on Layout view.
To change to Layout view:
- Open your report.
- Activate the Home tab.
- Click the View button. A menu appears.
- Click Layout View. Access changes to Layout view.
If the data in a field or label seems crowded, if some of the data in the field or label does not appear, or if the data appears as pound signs (####), the field or label is too small.
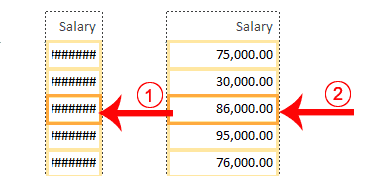
To change the size of a field or label:
- Click the field or label. A border appears around it.
- Click a side of the border and drag outward to increase the width. Click a side of the border and drag inward to decrease the width.
Add a Group or Sort
When you create a report by clicking the Report button, you are not given options that enable you to group or sort. You can use the Group & Sort button on the Format tab to create a group or sort. When you create a report by using the Report Wizard, you can use the Group & Sort button to add or modify a group or sort.
To Group or Sort:
Open the Group, Sort, and Total pane
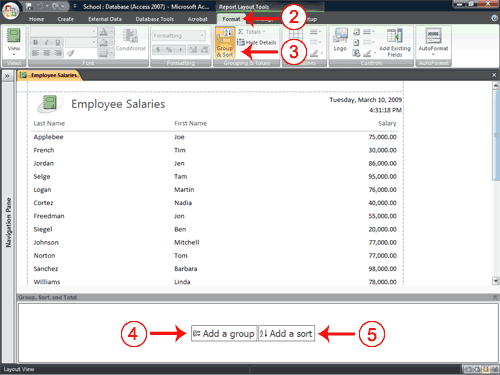
- Open your report in Layout view.
- Activate the Format tab.
- Click Group & Sort in the Grouping and Totals group. The Group, Sort, and Total pane appears.
Add a group
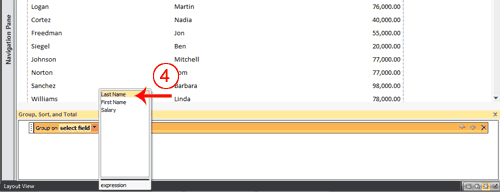
- Click Add A Group and then select the field by which you want to group. Access groups and sorts the field.
Add a sort
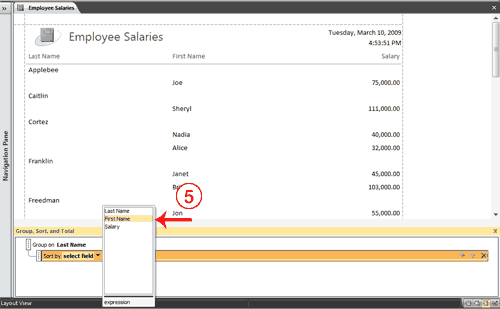
- Click Add A Sort and then select the field on which you want to sort. Access sorts the field.

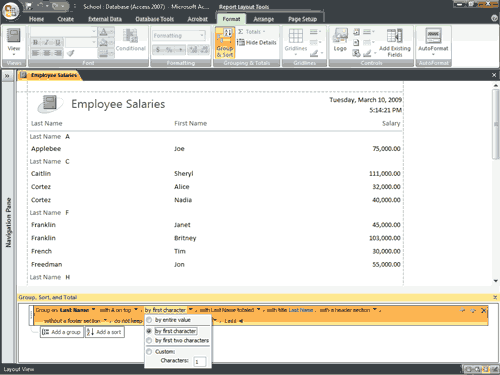
| Group, Sort, and Total Pane Options | |
| Option | Description |
| Sort order With A on top From smallest to largest From oldest to newest | Use these options to choose from ascending or descending order. |
| Group interval | Set how you want to group. For example, if you want to group by the first letter of the last name so that all As are together, all Bs are together. etc., you can select By First Character. |
| Totals | Select the field you want to total on and the type of total you want. Your total can be a sum, average, count, etc. You can also choose whether you want to show a grand total, totals as a percentage of a grand total, display totals in the header, or display totals in the footer. |
| Title | Allows you to add or change the field label. |
| With or without a header section | Group headers precede each group. This option allows you to determine whether you want a header section. |
| With or without a footer section | Group footers are printed at the bottom of each group. This option allows you to determine whether you want a footer section. |
| Keep group together | Use these options to determine where a page break will occur when you print: Do not keep group together on one page. This option allows page breaks within a group. Keep whole group together on one page. This option prevents page breaks within a group. Keep header and first record together on one page. This option prevents a header from printing at the bottom of a page with no records. |
To add a field:
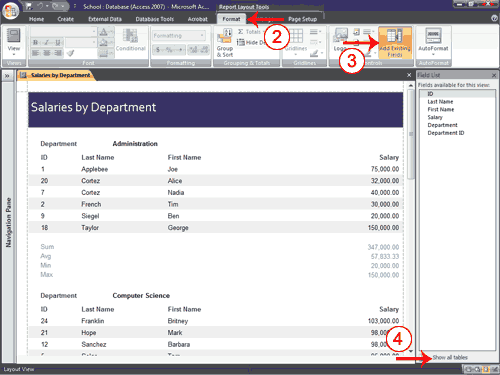
- Open your report in Layout view.
- Activate the Format tab.
- Click the Add Existing Fields button in the Controls group. The Field List pane appears.
- Click Show All Tables if the field you want to add does not appear.
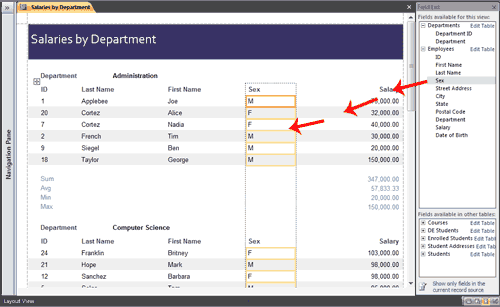
- Click the field you want to add and drag it onto your report. A thick line appears on the report. Access places the field before the line. If you want the field to appear in the detail area, be sure to drag it to the detail area.
To delete a field:
- Open your report in Layout view.
- Click the field you want to delete.
- Press the Delete key. Access deletes the field.
To move a column:
- Open your report in Layout view.
- Click the column label.
- Drag the column to the new location. Access moves the column to the new location.
To change a title:
- Open your report in Layout view.
- Double-click in the Title field.
- Click and drag to select the current title.
- Type a new title.
- Click anywhere outside the Title field. Access changes the title.
To change a field label:
- Open your report in Layout view.
- Double-click the field label.
- Click and drag to select the label name.
- Type the new label name.
- Click anywhere outside the label. Access changes the field label.
To change the paper size:
- Open your report in Layout view.
- Activate the Page Setup tab.
- Click the Size button in the Page Layout group. A menu appears.
- Click the size of the paper you are going to print on.
To change paper orientation:
- Open your report in Layout view.
- Activate the Page Setup tab.
- Click Portrait or Landscape to choose the orientation you want to use. Access changes the page orientation.
To change margins:
- Open your report in Layout view.
- Activate the Page Setup tab.
- Click the Margins button in the Page Layout group. A menu appears.
- Click the margin size you want. Access changes the page margin.
To add page numbers:
- Open your report in Layout view.
- Activate the Format tab.
- Click the Insert Page Number button in the Controls group. The Page Numbers dialog box appears.
- Click a radio button to choose a format.
- Click a radio button to choose a position.
- Click the down-arrow in the Alignment field and then choose an alignment.
- Deselect Show Number On First Page if you do not want the page number to appear on the first page.
- Click OK. Access places the page number in your report.
To add current date or time:
- Open your report in Layout view.
- Activate the Format tab.
- Click the Date and Time button
 in the Controls group. The Date and Time dialog box appears.
in the Controls group. The Date and Time dialog box appears.
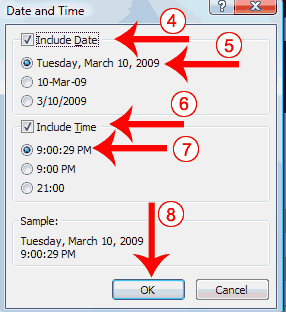
- Deselect the Include Date box if you do not wish to include the date.
- Click to select a format if you are including the date.
- Deselect the Include Time box if you do not wish to include the time.
- Click to select a format if you are including the time.
- Click OK. Access places the date and/or time in your report.
You can use the AutoFormat option on the Format tab to apply formats such as background colors, fonts, and font sizes quickly.
To apply an AutoFormat:
- Activate the Format tab.
- Click AutoFormat. The AutoFormat menu appears.
- Click the format you want to apply.
You can use options on the Format tab to manually apply formats to your report. However, before you can apply a format to a field or field label, you must select the field or field label by clicking it. To select multiple items, hold down the Shift key and then click each item you want to select. A box surrounds selected items.
| Change Fonts and Formats | ||
| Button | Shortcut Key | Function |
| Layout View—Format Tab, Font Group | ||
| Apply a font to the current selection. | ||
| Set the size of the font for the current selection. | ||
| Ctrl-b | Bold the current selection. | |
| Ctrl-i | Italicize the current selection. | |
| Ctrl-u | Underline the current selection. | |
| Ctrl-l | Left-align the selection. | |
| Ctrl-r | Right-align the selection. | |
| Ctrl-e | Center the selection. | |
| Change the font color. | ||
| Change the background color. | ||
| Change the alternating color. For example, you can have every other row in the detail area appear in alternating colors. | ||
| Layout View—Format Tab, Formatting Group | ||
| Apply a Number format. | ||
| Use a currency symbol. | ||
| Change to percent. | ||
| Use thousand separators. | ||
| Increase decimal places. | ||
| Decrease decimal places. | ||
| Layout View—Format Tab, Gridlines Group | ||
 | Add gridlines. | |
| Change the weight of gridlines. | ||
| Change the style of gridlines. | ||
| Change the color of gridlines. | ||
| Layout View—Format Tab, Controls Group | ||
 | Add a logo. | |
| Add a title. | ||
| Set line thickness. | ||
| Set line style. | ||
| Set line color. | ||
Create Mailing Labels
In Access, the easiest way to create a mailing label is to use the Label Wizard. The Label Wizard extracts name and address data from your database and formats it so you can print it on commercially available labels.Each time you view or print labels, the data are extracted from the database, so as you update your database, Access updates your labels.
To create labels:
Open the Labels Wizard
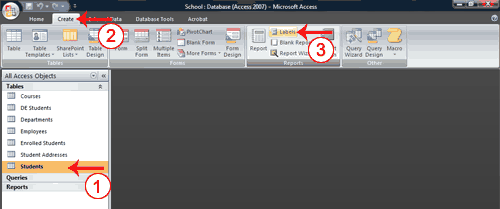
- Click the table or query you want to use to create a label.
- Activate the Create tab.
- Click Labels in the Reports group. The Labels Wizard appears.
Choose a product number
Most commercially available labels have a product number. You should be able to find the number on the box. You use the product number to tell Access the dimensions of your labels and the number of columns and rows that are on a page.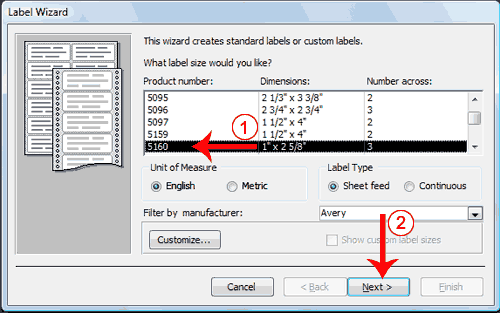
- Click to select the Product Number in the Product Number field.
- Click Next. The Label Wizard moves to the next page.
Choose a font, font size, font weight, and color
A font is a set of characters (text) represented in a single typeface. Each character within a font is created by using the same basic style. The Label Wizard has options that allow you to select a font, font size, weight, and color. You can also choose to italicize or underline the text in your labels.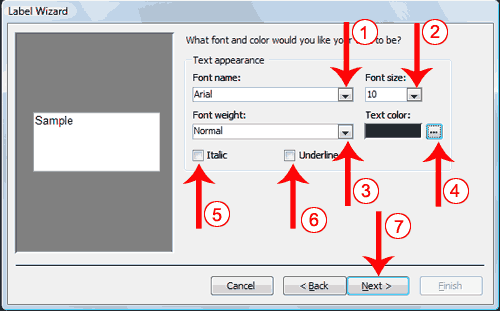
- Click the down-arrow next to the Font Name field and then select the font. A preview appears in the Sample box.
- Click the down-arrow next to the Font Size field and then select the font size. A preview appears in the Sample box.
- Click the down-arrow next to the Font Weight field and then select the font weight. A preview appears in the Sample box.
- Click the button next to the Text Color field and then select a color you want your text to have. A preview appears in the Sample box.
- Click the Italic box if you want to italicize. A preview appears in the Sample box.
- Click the Underline box if you want to underline. A preview appears in the Sample box.
- Click Next. The Label Wizard moves to the next page.
Create a layout
You create the layout of your labels by selecting fields and placing them in the Prototype Label box. You type any text or spaces that you want to appear on your label.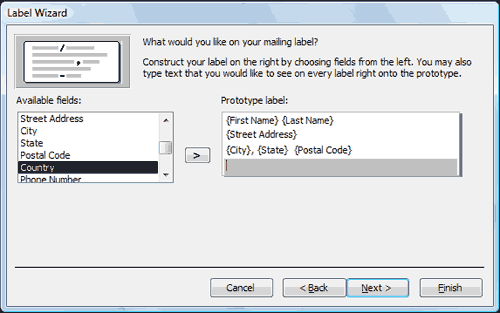
- Click a field name and then click the right-arrow to place the field on the prototype label.
- Press the spacebar to leave spaces.
- Press the Enter key to move to a new line.
- Type any text you want to appear on the label.
- Click Next. The Label Wizard moves to the next page.
Sort
When creating labels, you can sort on any field and you can have multiple levels of sort. For example, you can sort by last name and then by first name.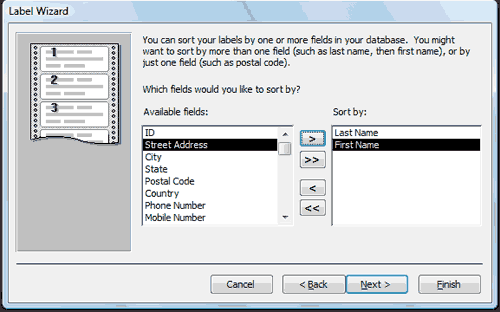
- Click to choose the fields you want to sort by. Click the single right-arrow to select a single field, click the double right-arrow to select all fields, click the single left-arrow to deselect a single field, click the double left-arrow to deselect all fields.
- Click Next. The Label Wizard moves to the next page.
Title the report
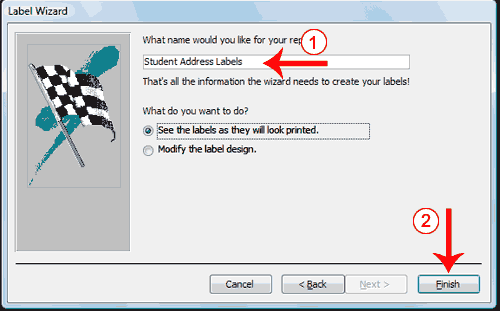
- Type a title for your report. The title will appear in the Navigation pane.
- Click Finish. Access displays the labels in Print Preview.
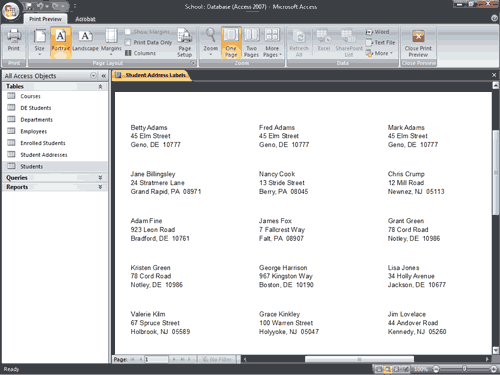
When printing mailing labels, you can usually ignore this message. Click the Show Help button to read the following:
This message may be the result of using a report created with the Label Wizard. This error message is commonly encountered when printing to label pages that have three or more labels per row. Usually this message can be ignored.
If you do need to change the layout, try one or both of the following:
Note that page size is dependent on the printer and the physical size of the paper you are printing to. In some cases it is necessary to rotate the page orientation from portrait to landscape to accommodate the selected print width.
- Reduce the width of the controls on the report.
- Reduce the width of the report to make sure the report is not wider than the printable area of the page.
Print a Report
Often, the people who use Access data only see a printed report. In Print Preview, you can see exactly how your report will look when printed, you can make changes to it, and you can print it. To print, click the Print button in the Print group. The Print dialog box opens and you can select your print options.To change to Print Preview:
- Open your report.
- Activate the Home tab.
- Click the down-arrow under the View button. A menu appears.
- Click Print Preview. Access changes to Print Preview.
Print Preview Options | |
| Displays the Print dialog box. You can select such options as the printer, print range, and number of copies. Use this option to print your report. | |
| Size | Click the Size button to set the size of the paper you are going to print on. |
| Portrait | Click the Portrait button to print with the shortest side of the paper as the top. |
| Landscape | Click the Landscape button to print with the longest side of the paper as the top. |
| Margins | Click the Margins button to select a margin size of Normal, Wide, or Narrow. Margins define the amount of white space that surrounds your report. |
| Print Data Only | Prints the report data without other elements such as titles, and labels. |
| Zoom | Changes the cursor to a magnifying glass. When the magnifying glass displays a minus sign (–), you can zoom out. When the magnifying glass displays a plus sign (+), you can zoom in. Click the down-arrow under the Zoom button to display a menu and choose a zoom level. |
| One Page | Displays one page of the report in the Access window. |
| Two Page | Displays two pages of the report in the Access window. |
| More Pages | Displays a menu from which you can choose the number of page you want to display. |
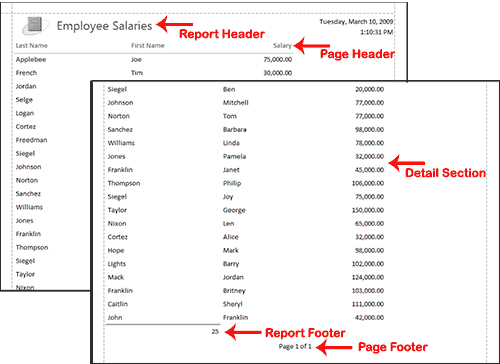
I really liked your Information. Keep up the good work. Microsoft Access Training Courses Online
BalasHapus